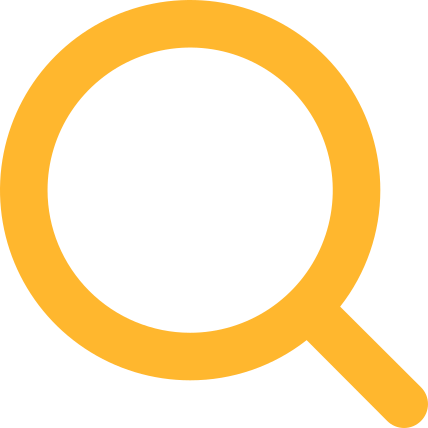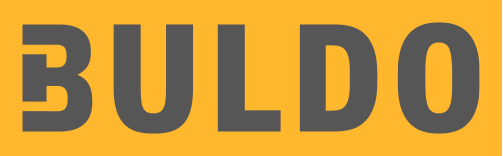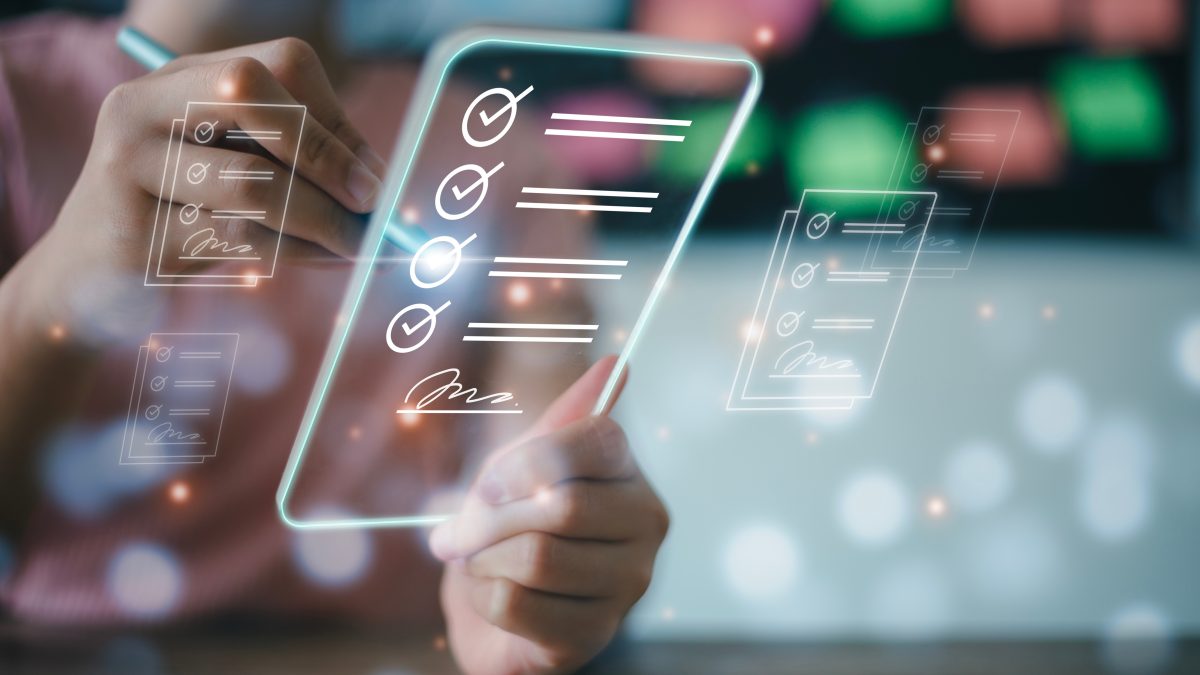Elektronický stavební deník
Moderní řešení pro správu vašich staveb. Elektronický stavební deník BULDO vám umožní soustředit na to, co je opravdu důležité – na váš projekt.
Chápeme, že ve světě stavebnictví je čas klíčový a přehled nad projektem nezbytný. Proto vám představujeme BULDO – spolehlivého pomocníka, který snadno a efektivně nahradí vaše papírové stavební deníky. Náš elektronický stavební deník je navíc plně v souladu s legislativou, takže můžete pokračovat ve své práci s jistotou, že vše je tak, jak má být.
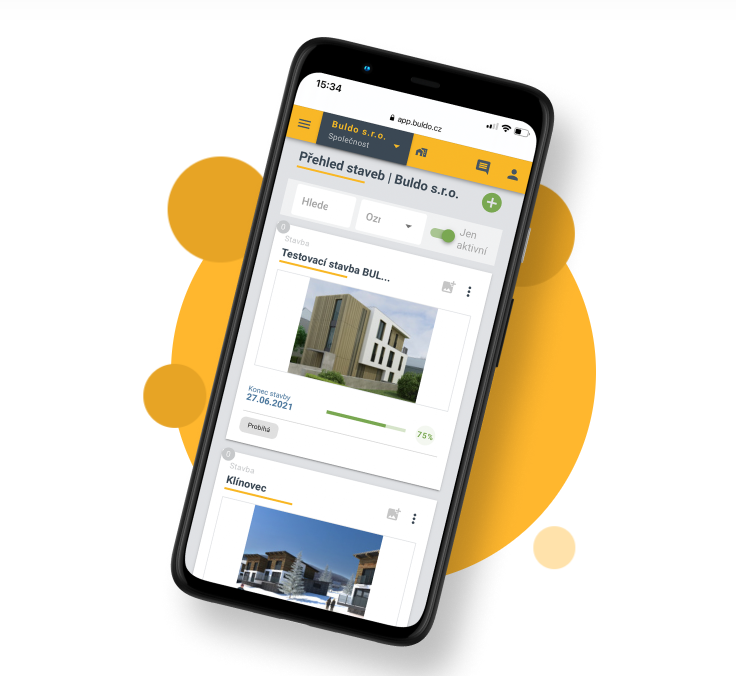
Užitečné funkce, které najdete v BULDO:
- Rychlé zápisy do stavebního deníku odkudkoliv
- Automatický zápis počasí pro přesné záznamy
- Online fotodokumentace průběhu stavby
- Individuální nastavení práv pro uživatele
- Aktuální přehled o dění na stavbách odkudkoliv na světě
- Přehled víceprací a méněprací – potvrzení elektronickým podpisem
- Kompletní dokumentace na jednom místě
- Evidence docházky a pracovníků
- Správa strojů a nářadí
- Sdílení projektů a staveb s oprávněnými partnery

Nejčastěji kladené dotazy
Podívejte se na naše nejčastější otázky a odpovědi a zjistěte, jak může elektronický stavební deník BULDO zjednodušit a zefektivnit vaše projekty.
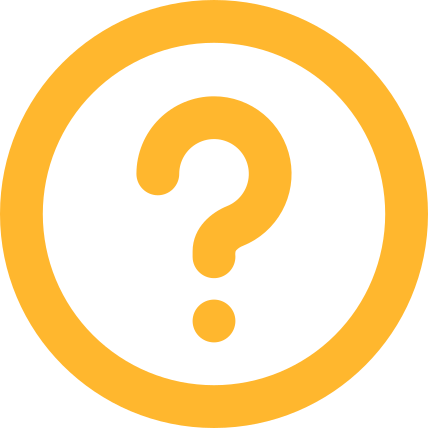
Články ze světa BULDO

Návod ke stavebnímu deníku
Prozkoumejte naši nápovědu a návody, kde najdete podrobné instrukce a tipy, jak efektivně využívat všechny funkce.