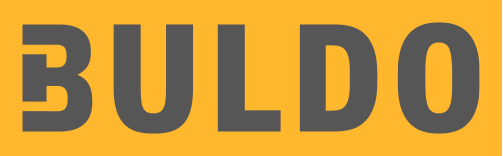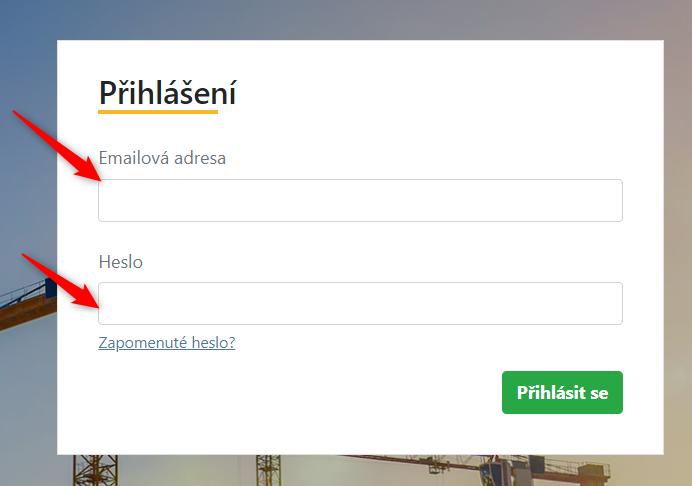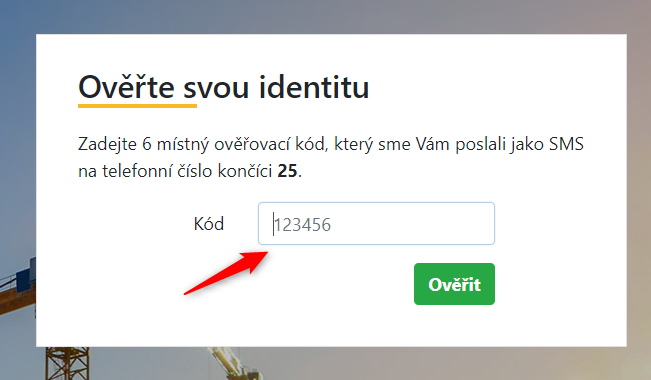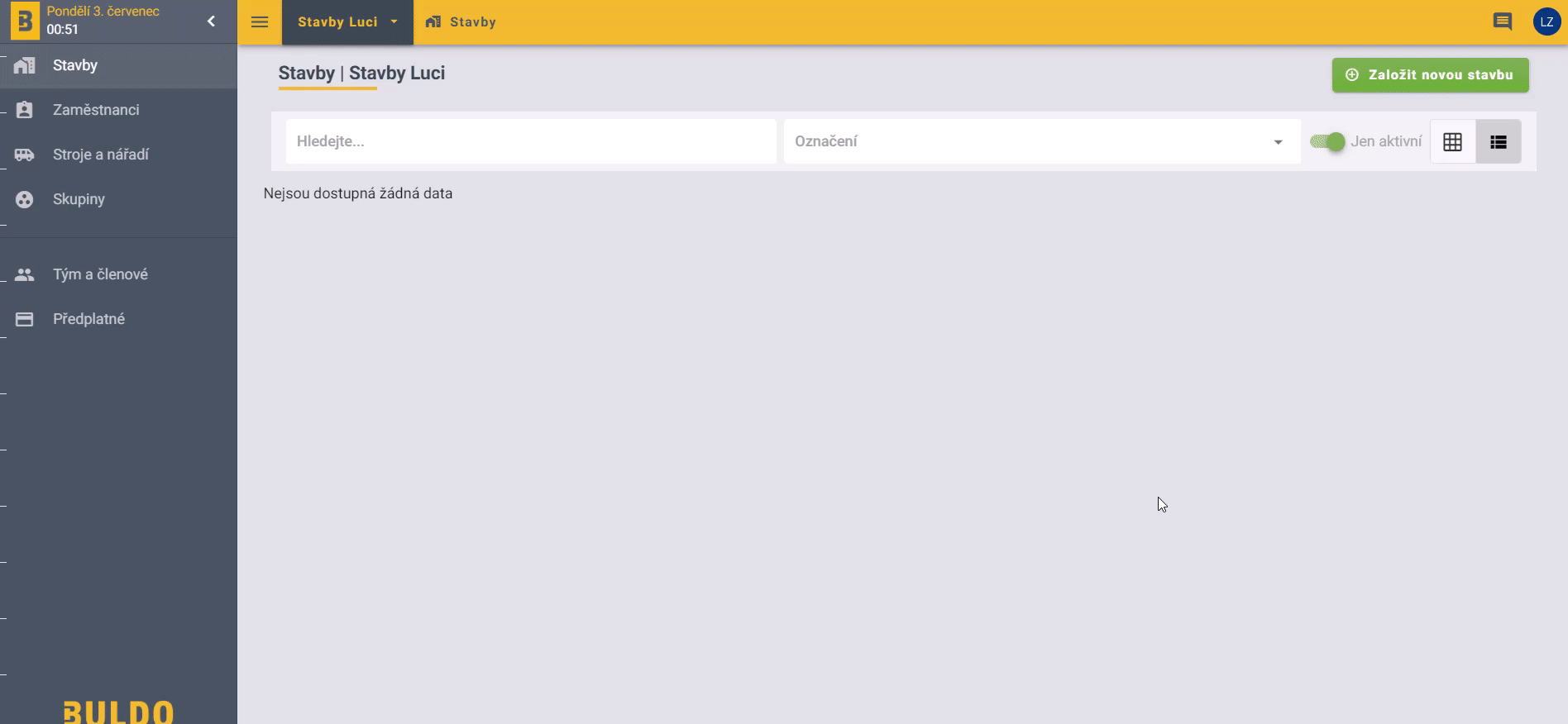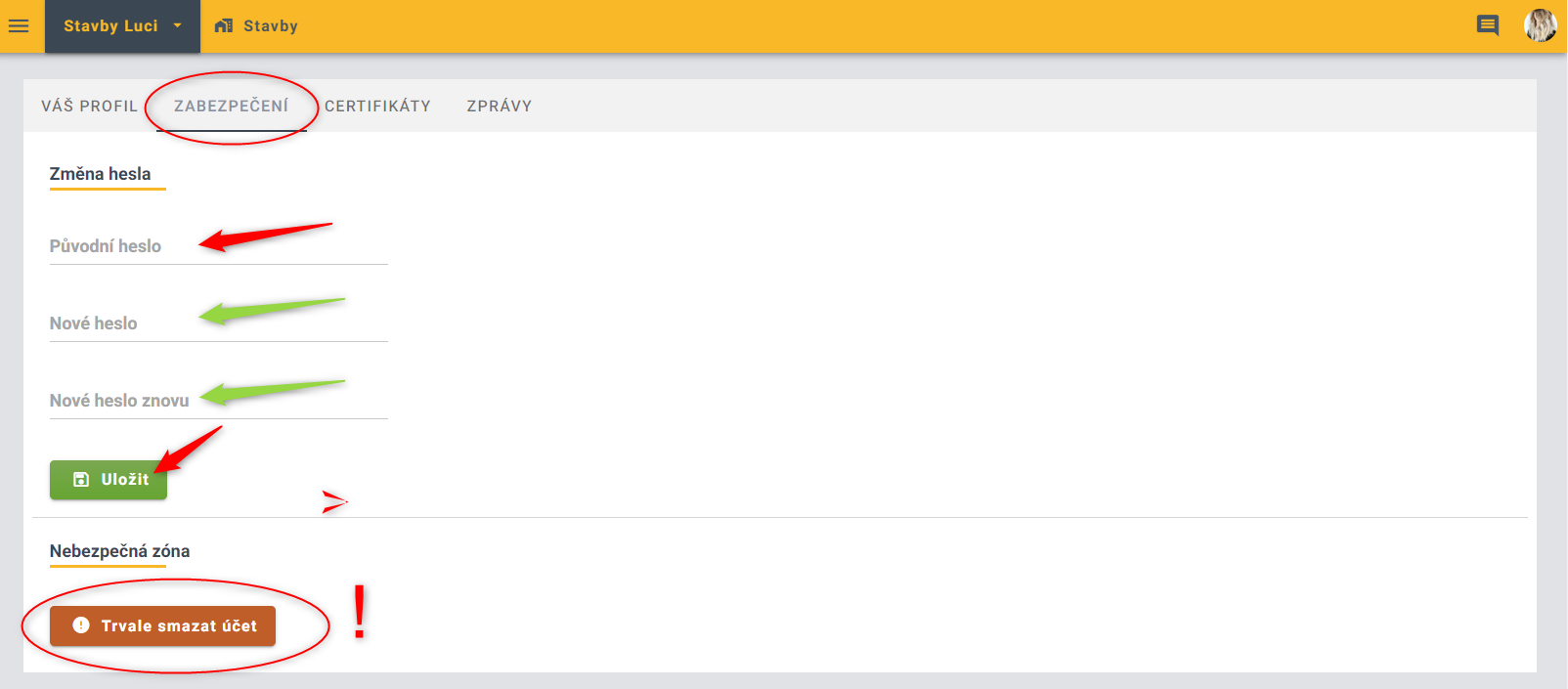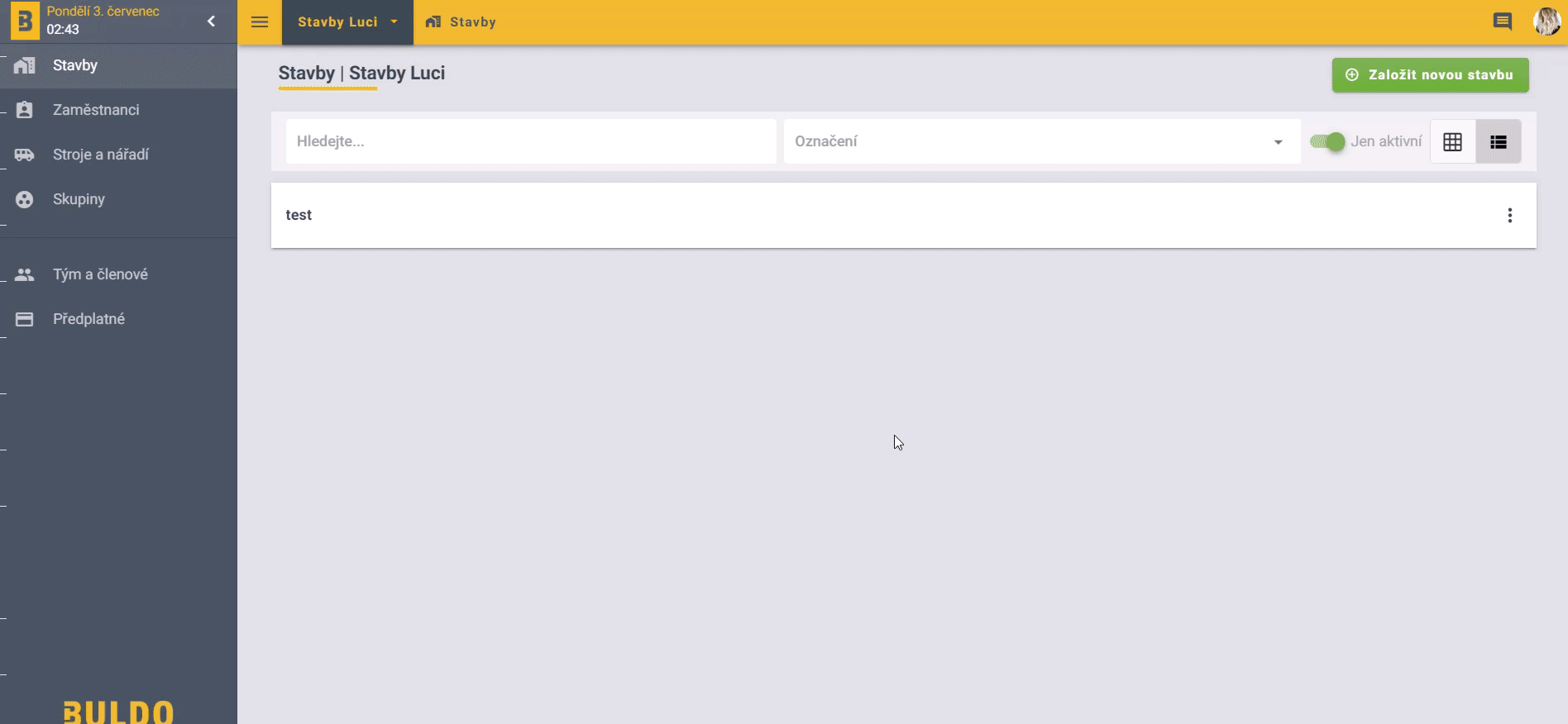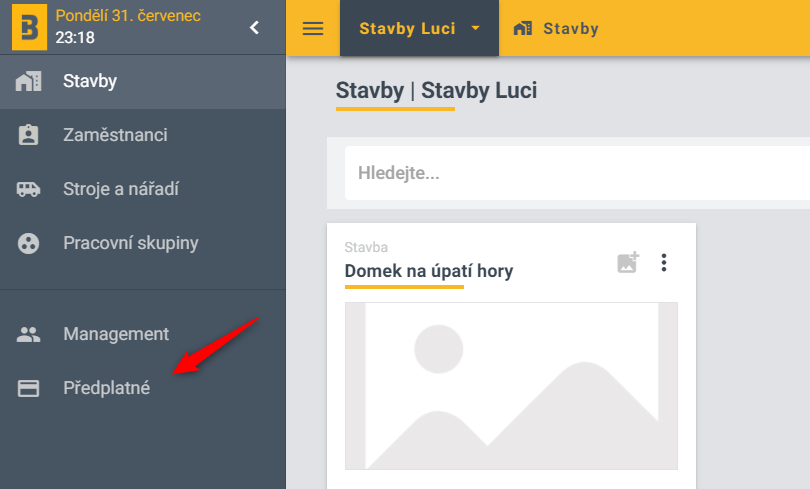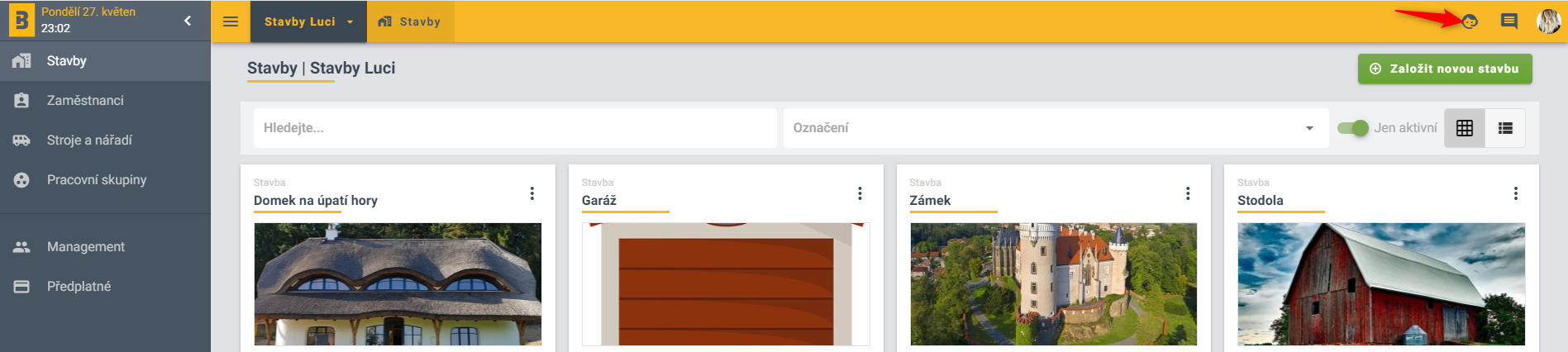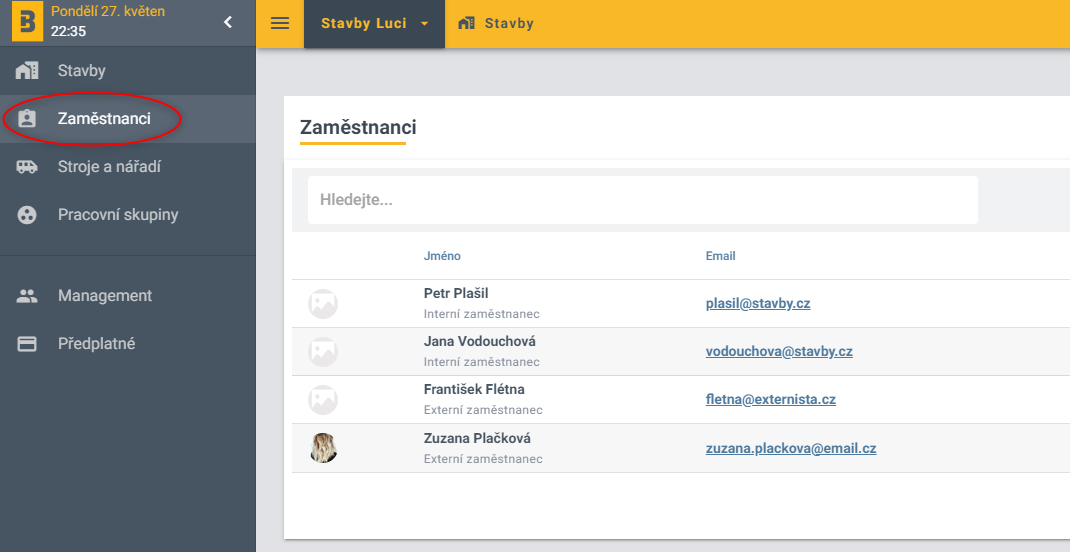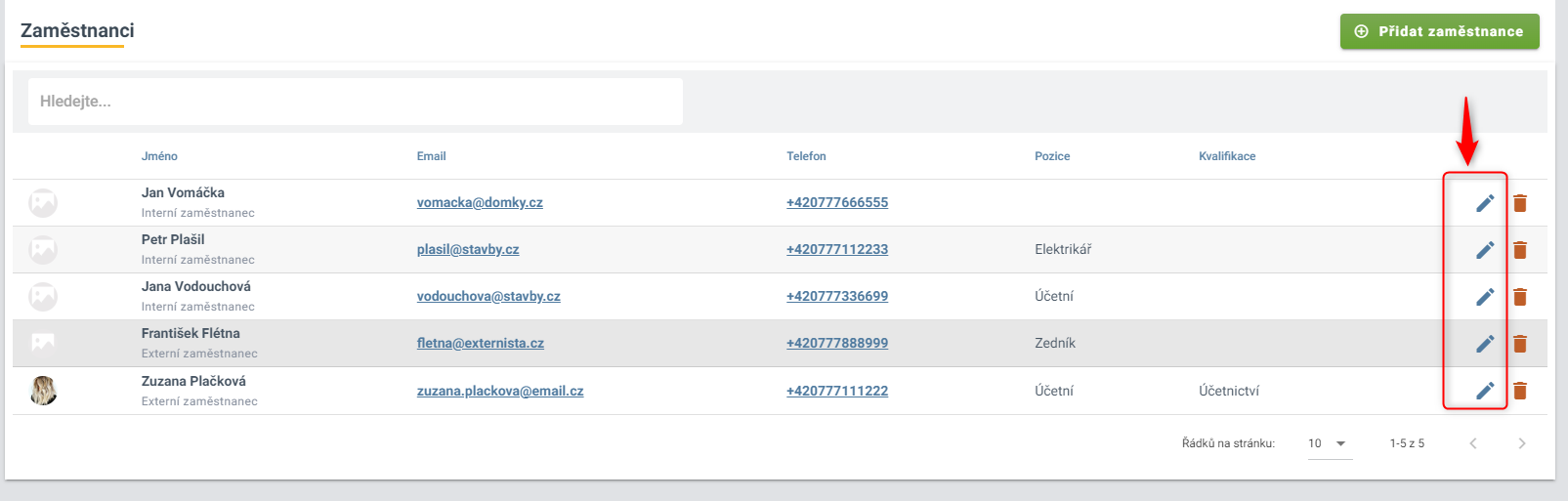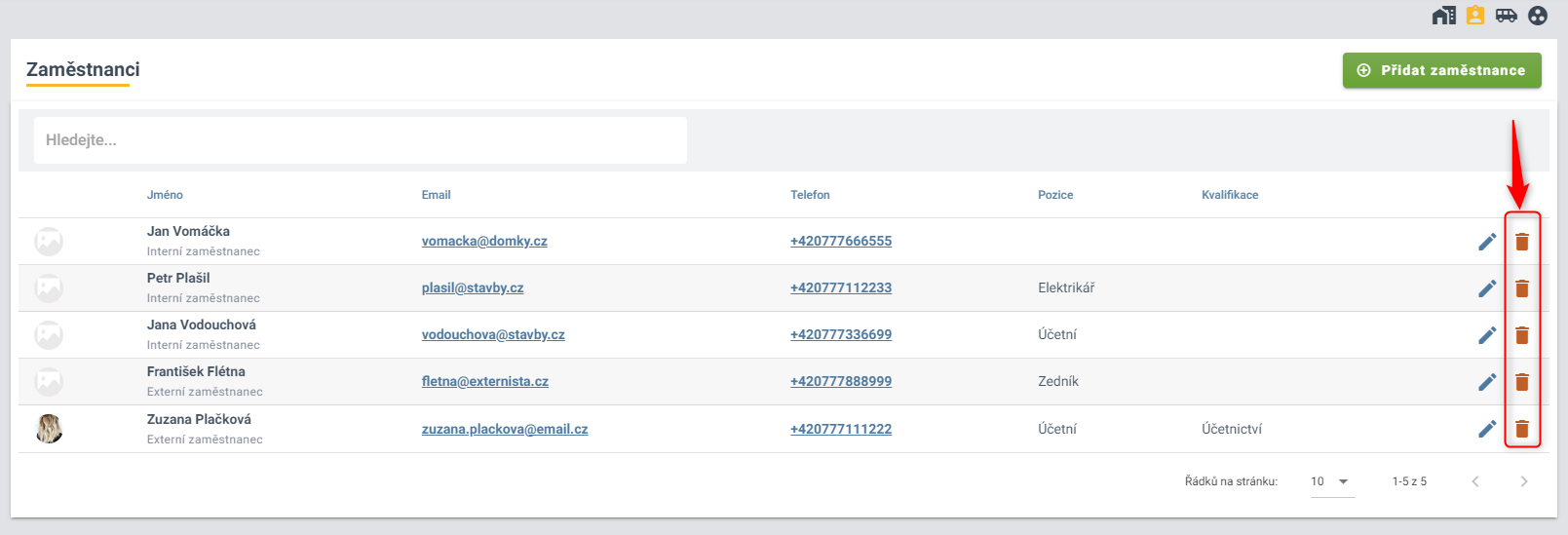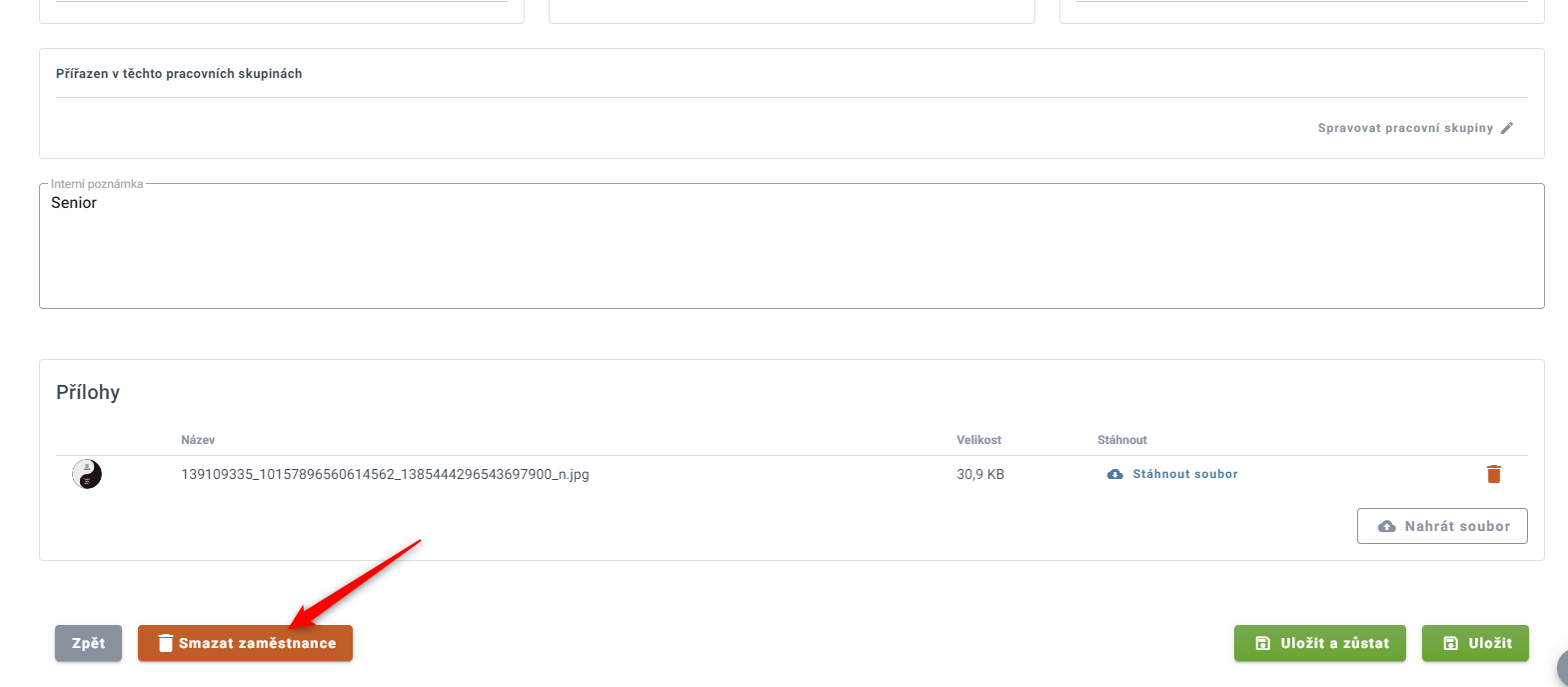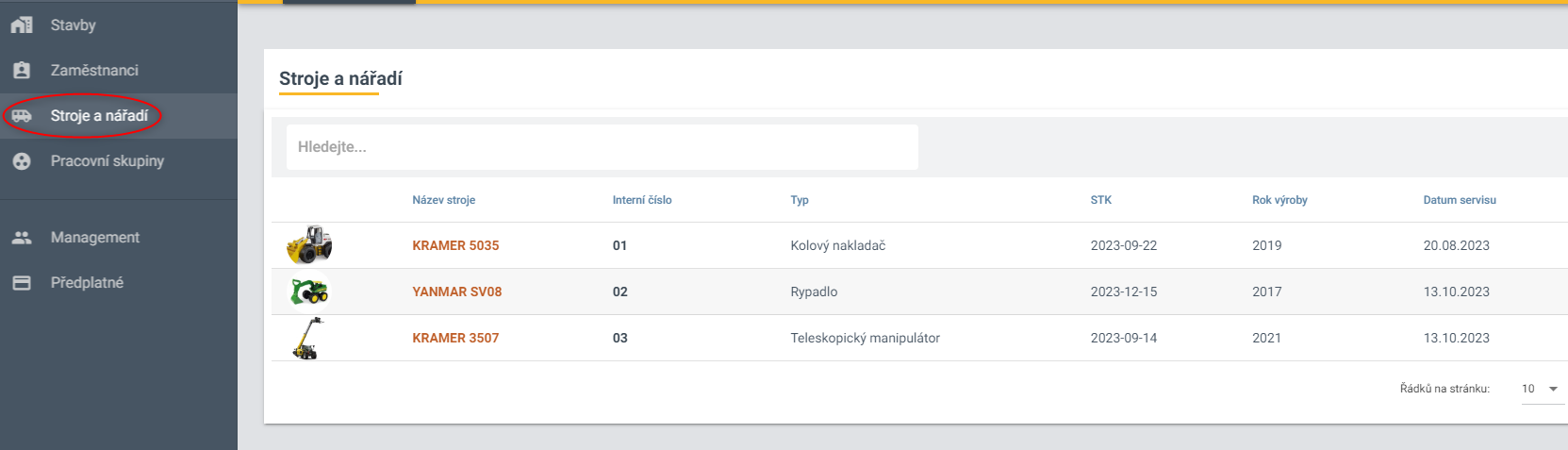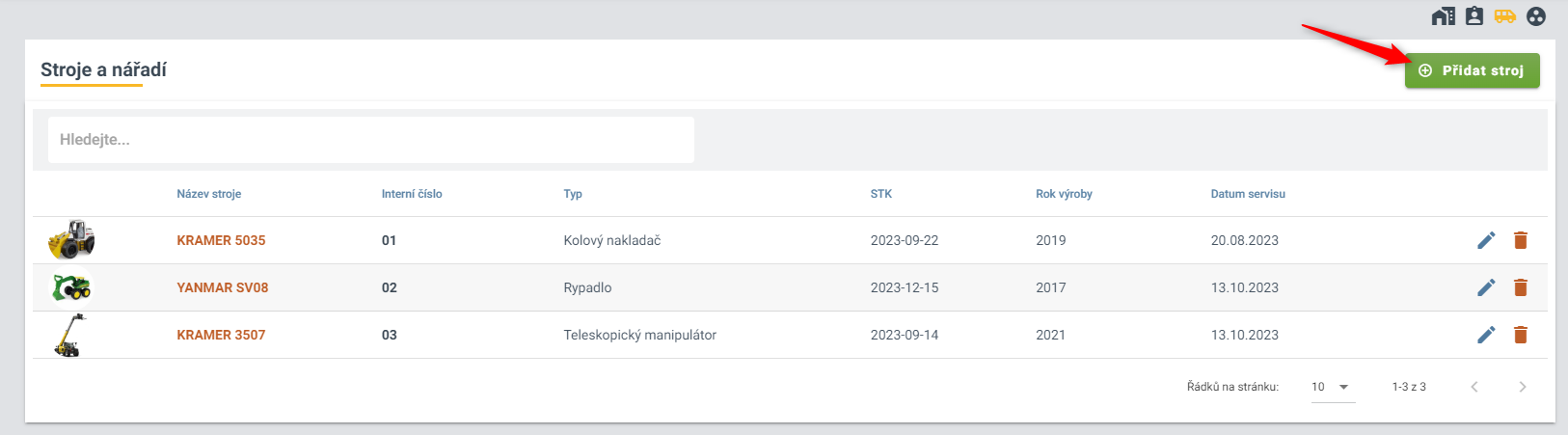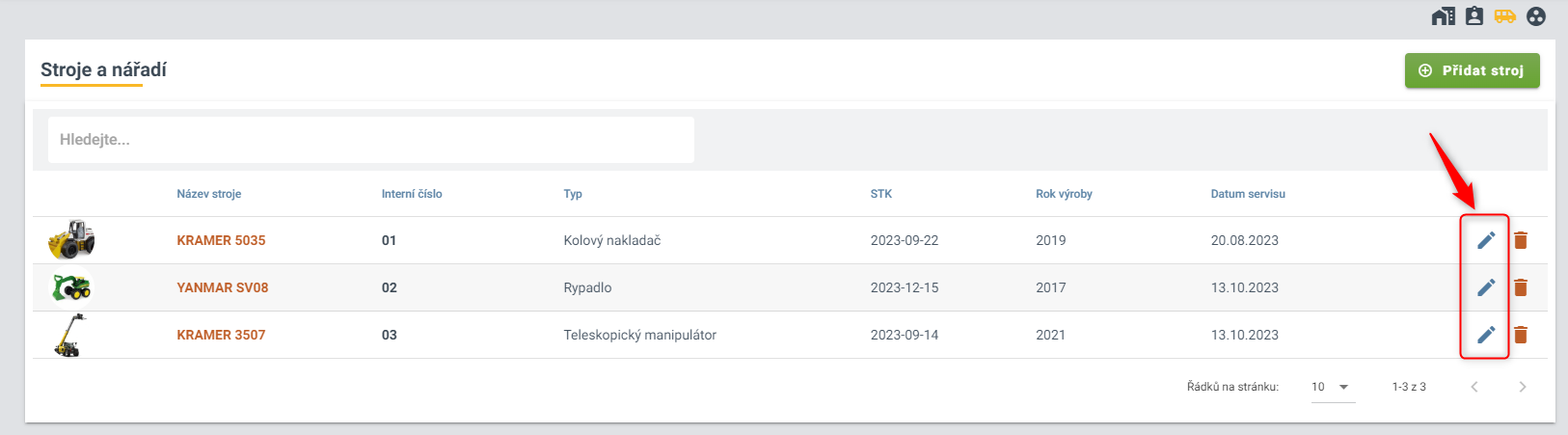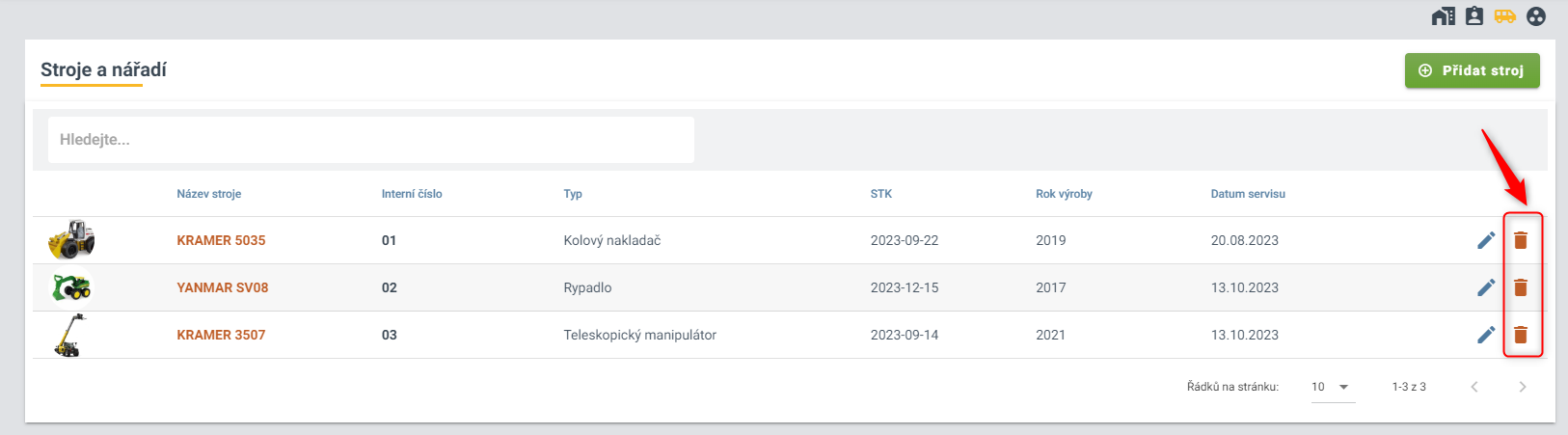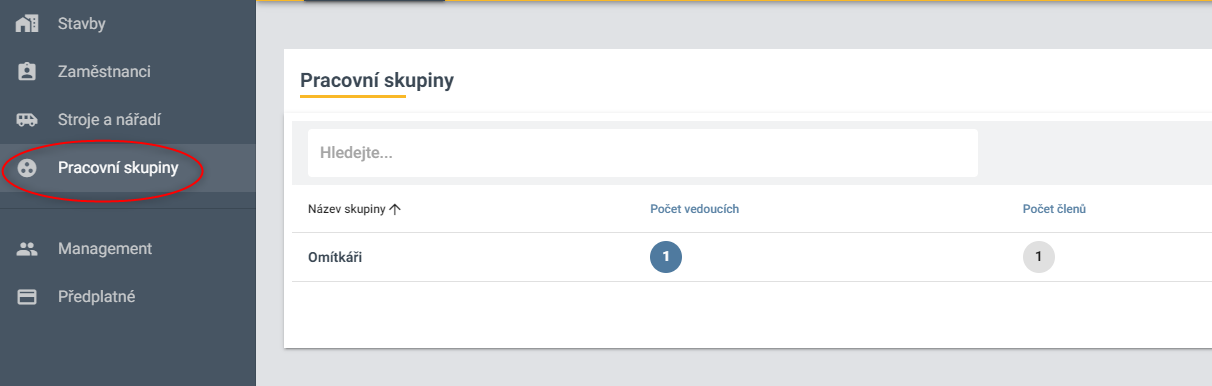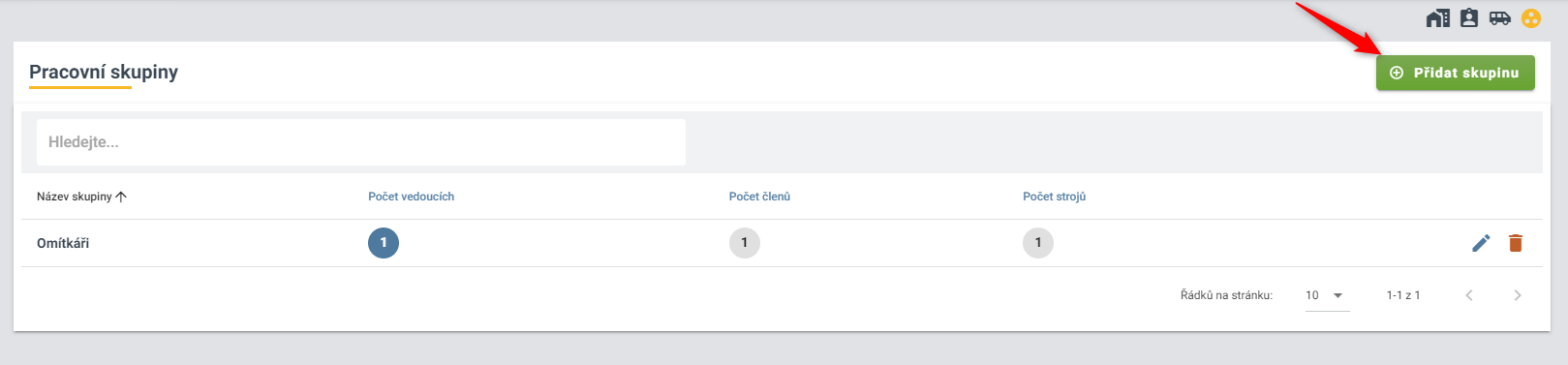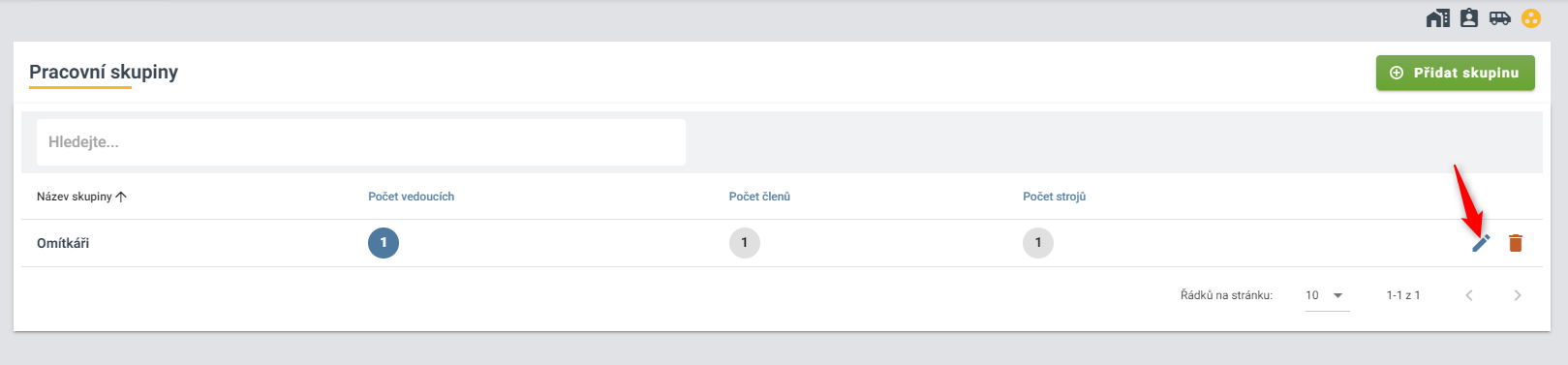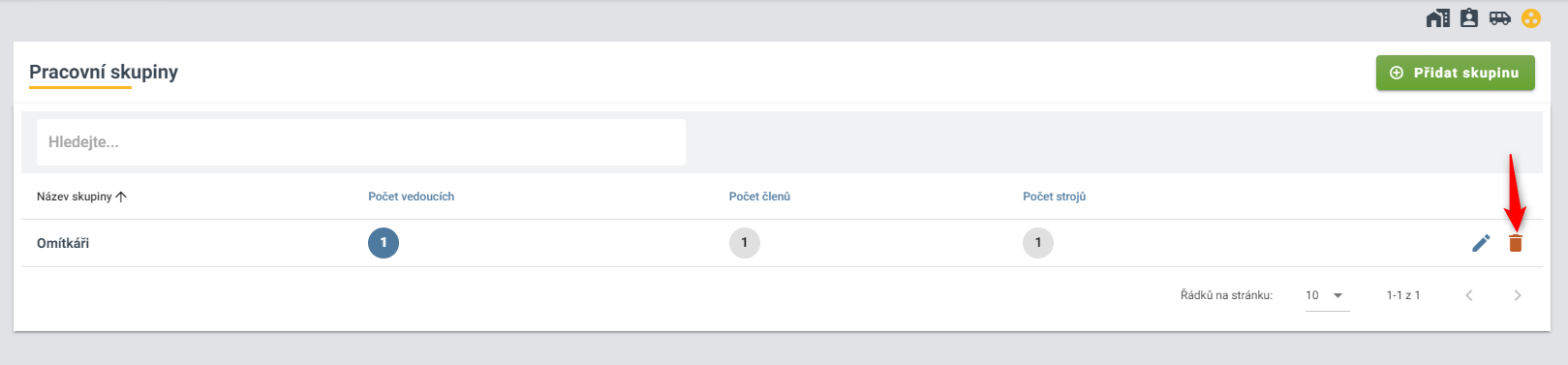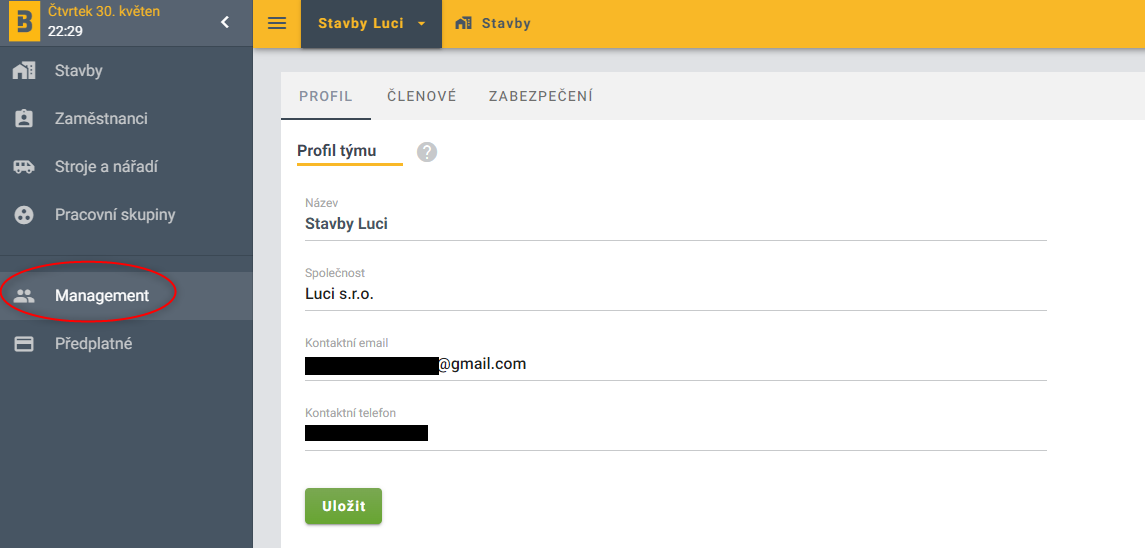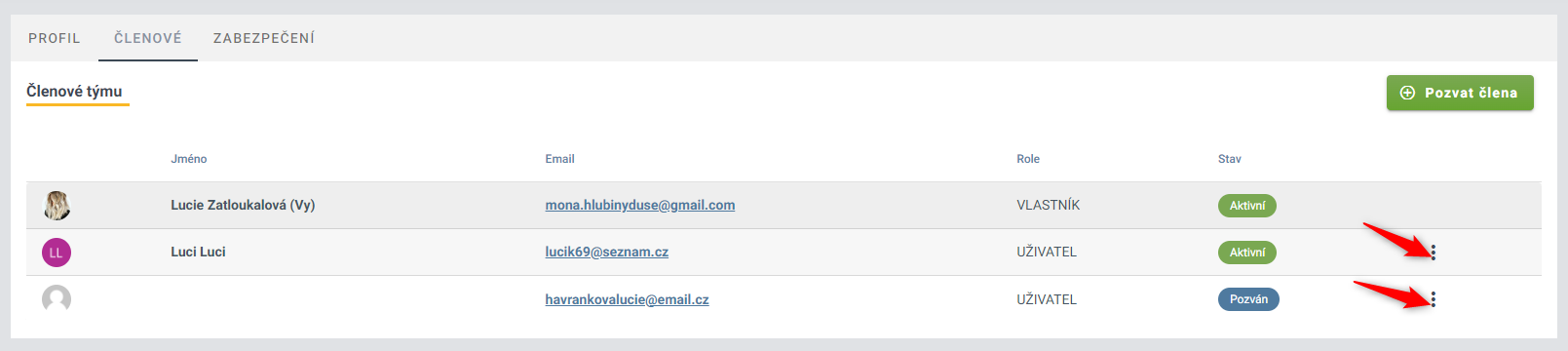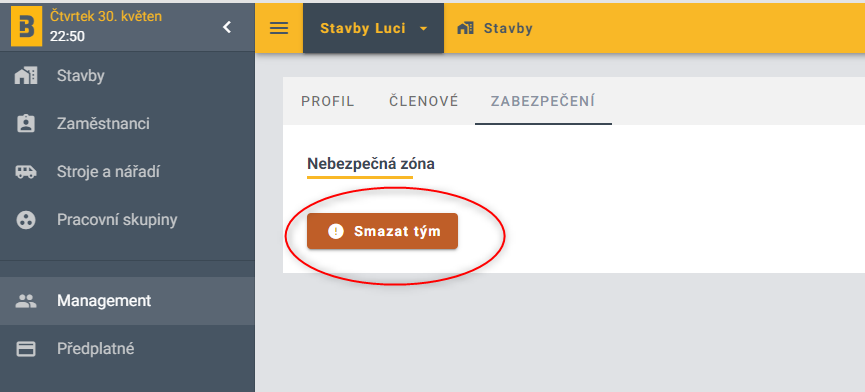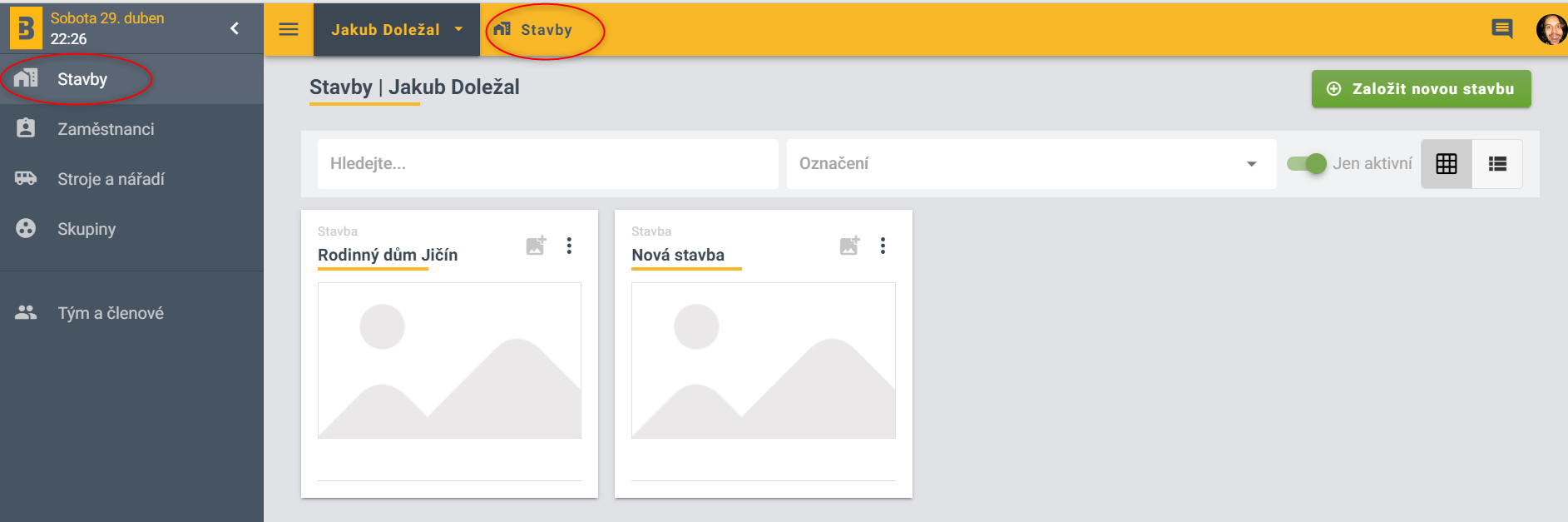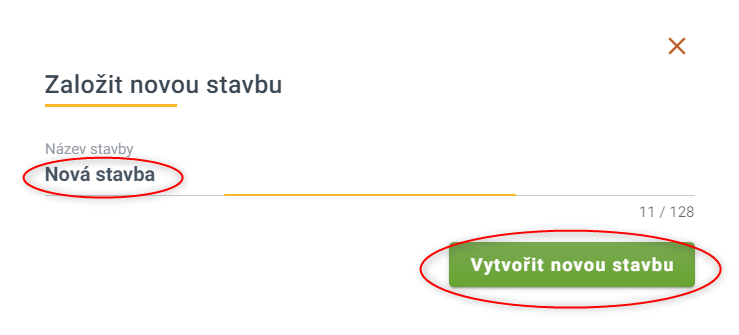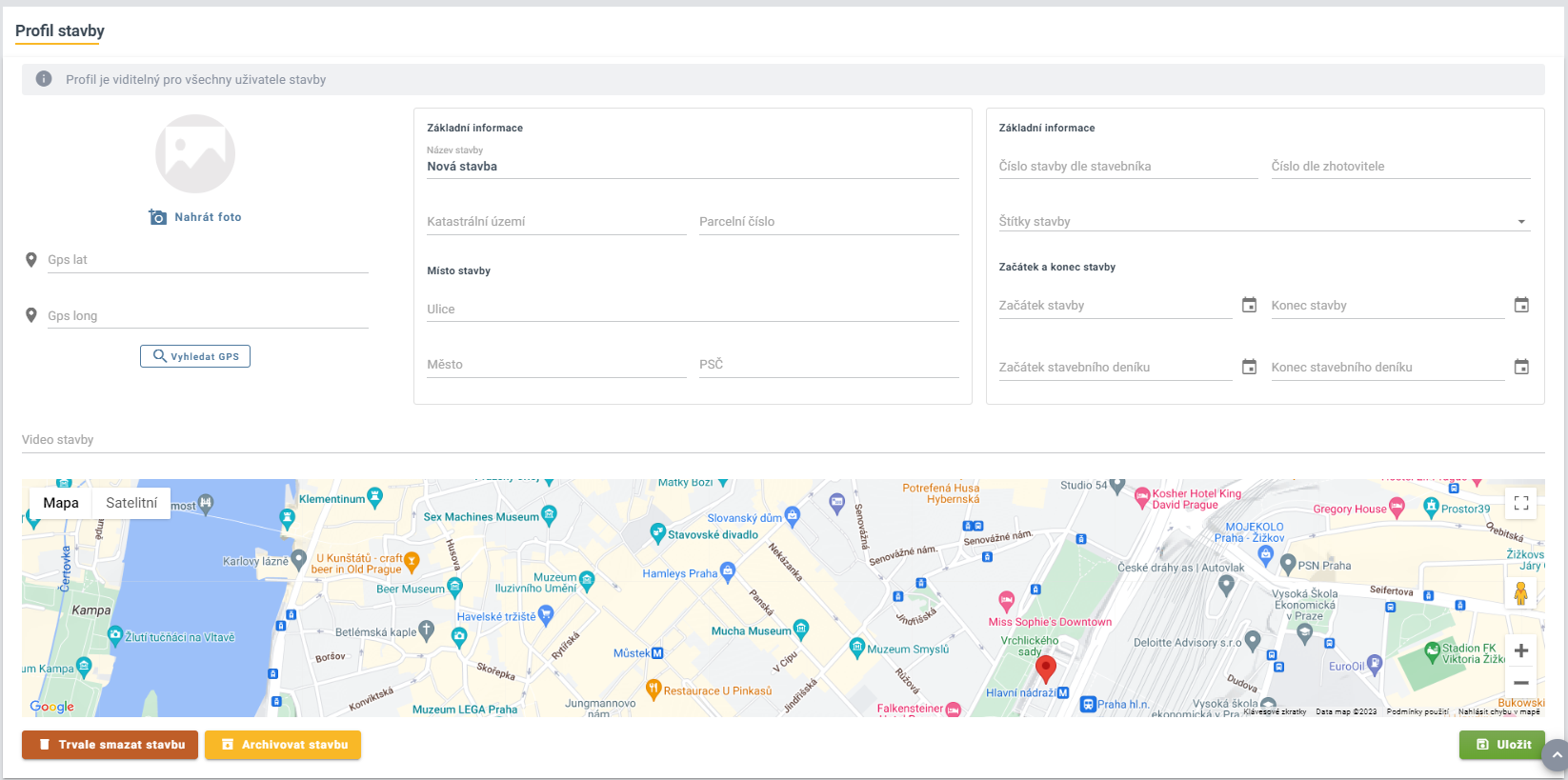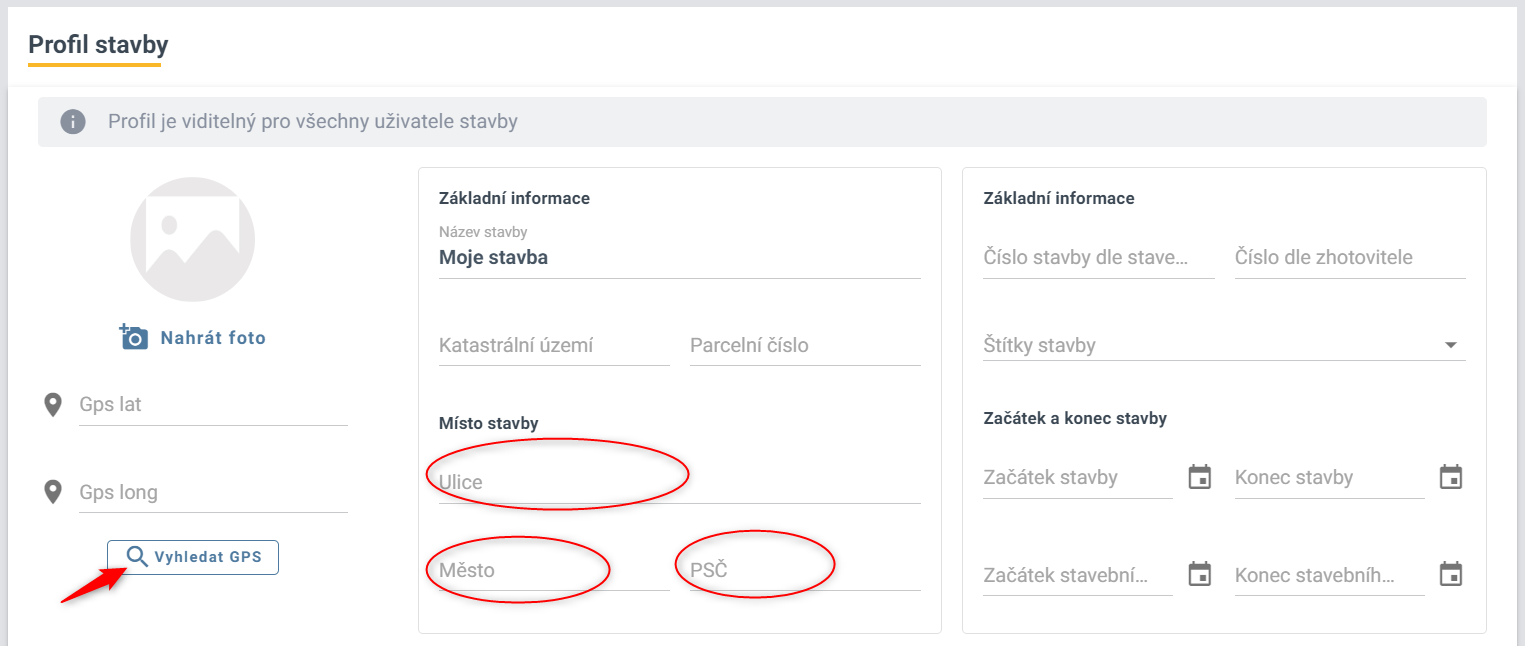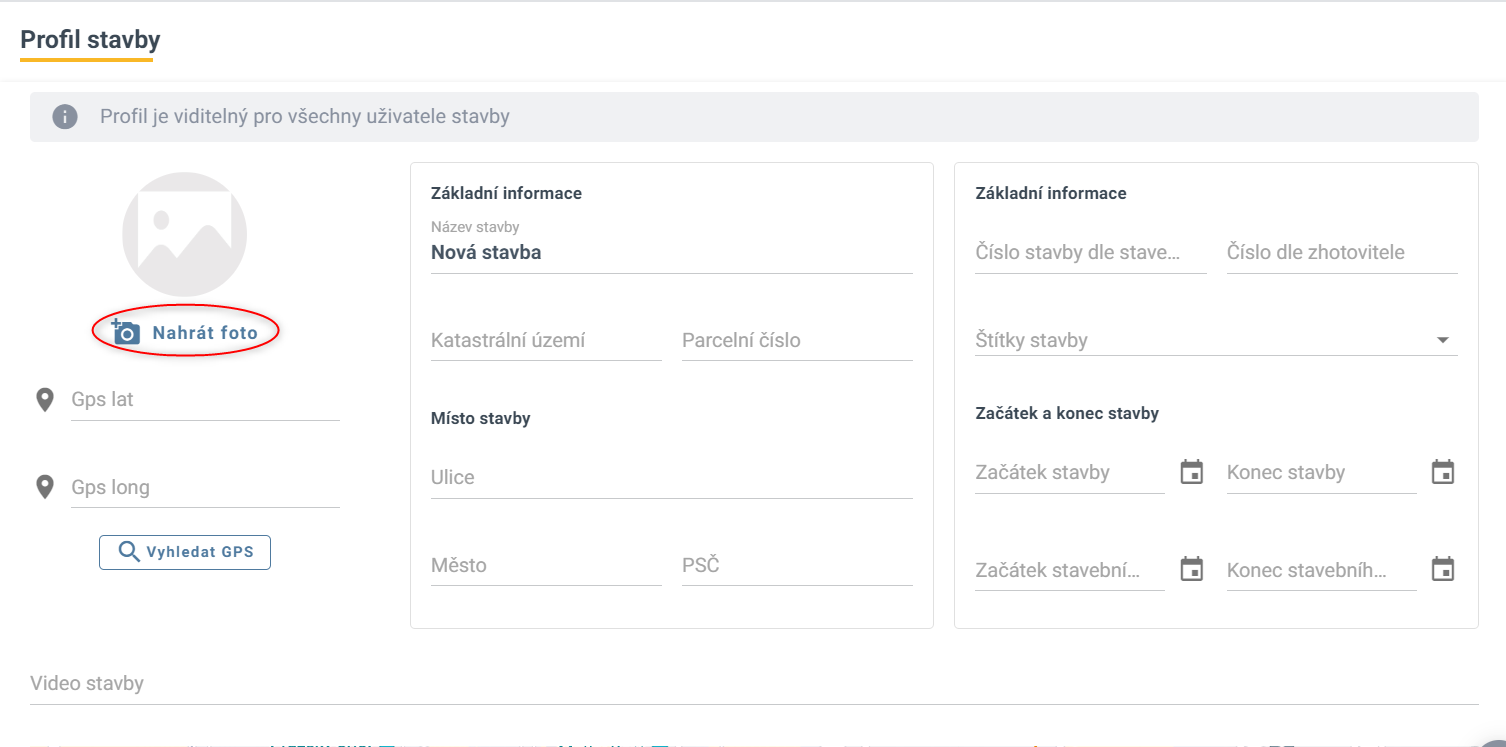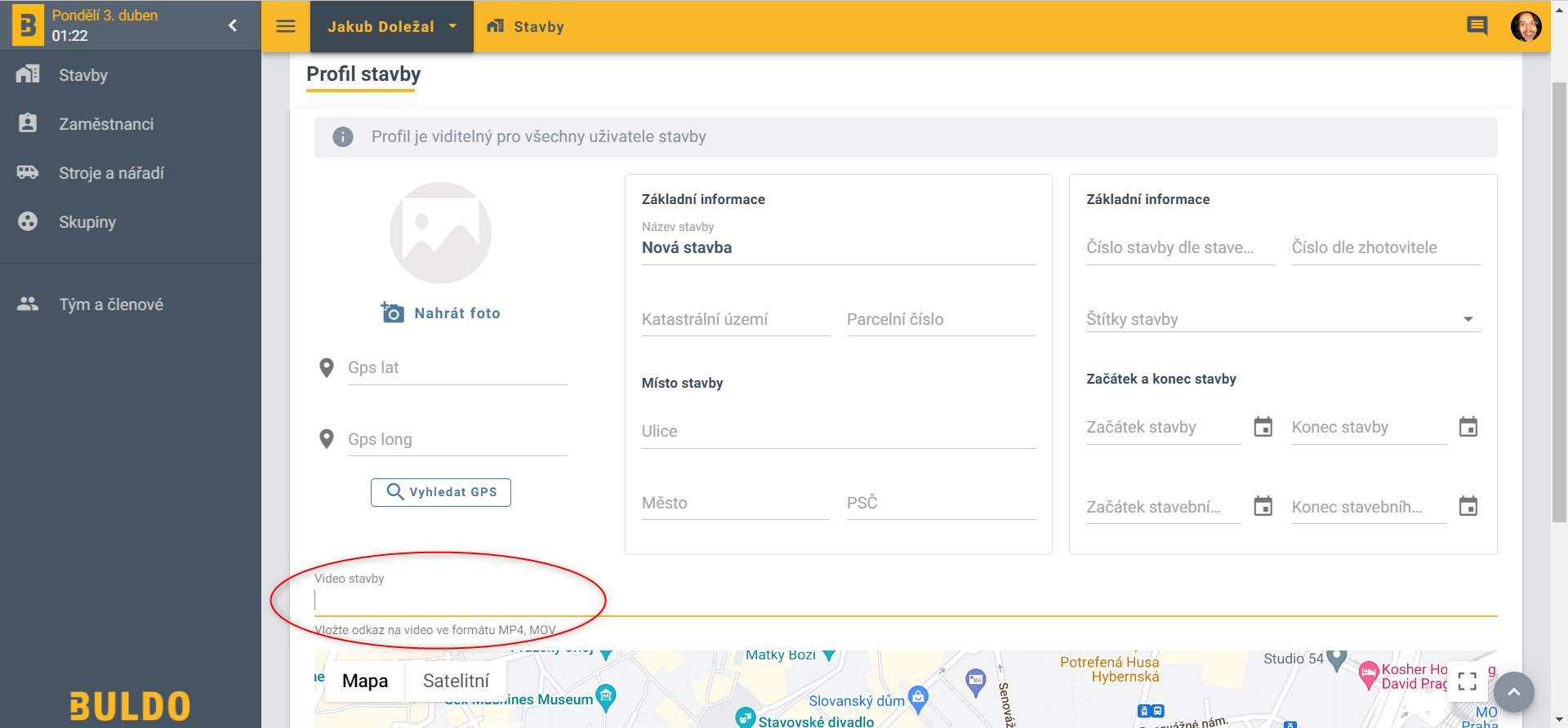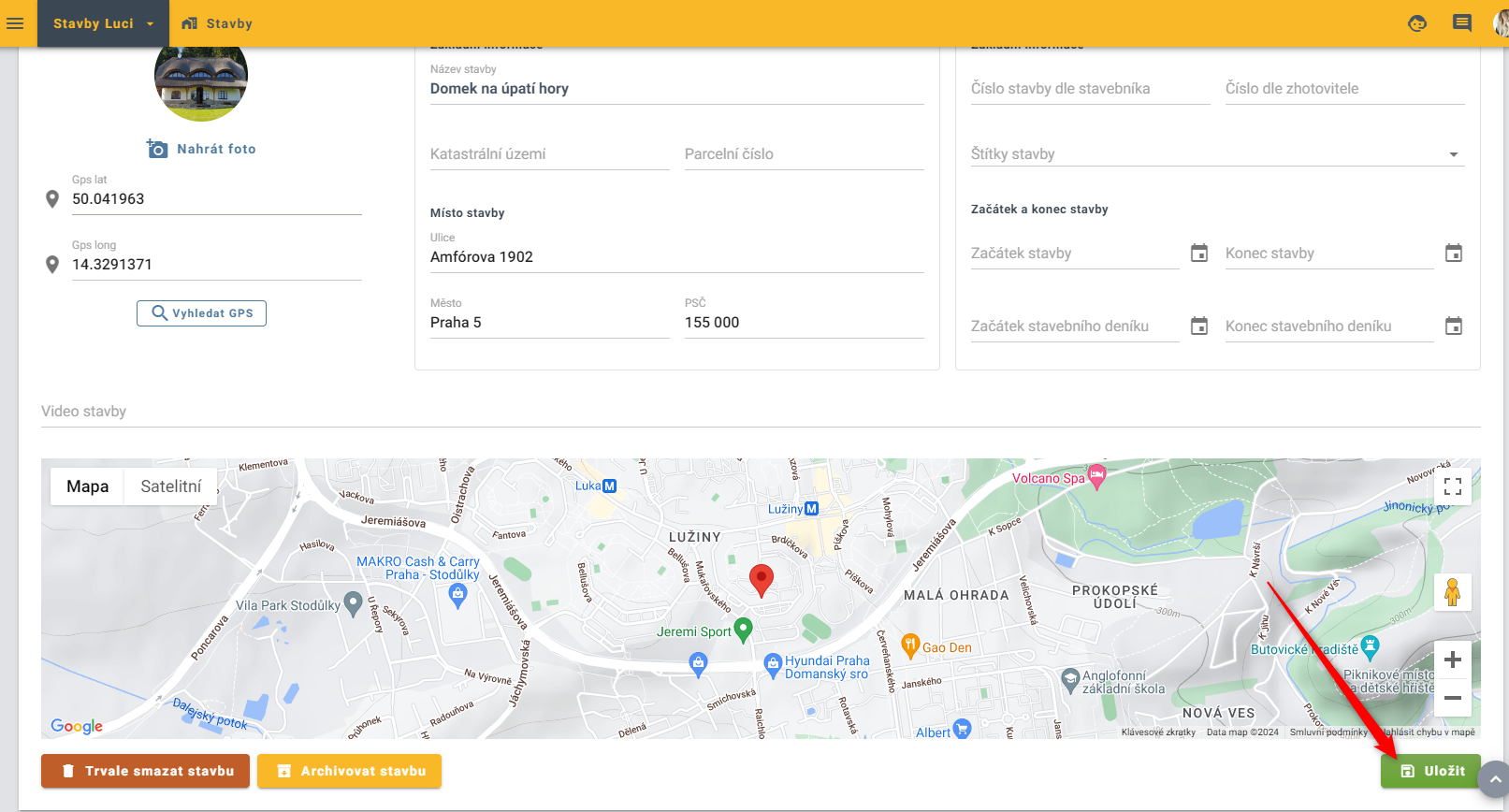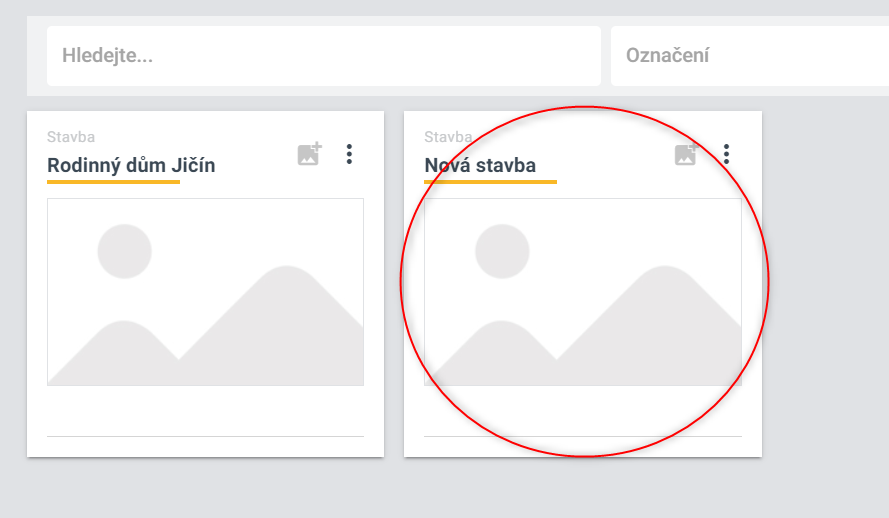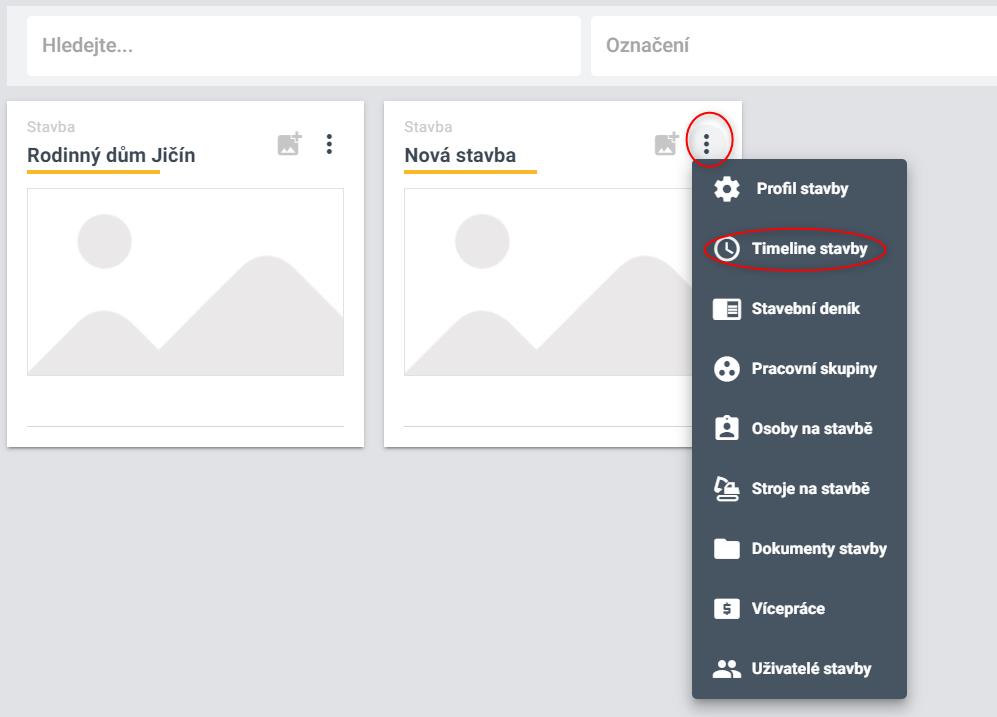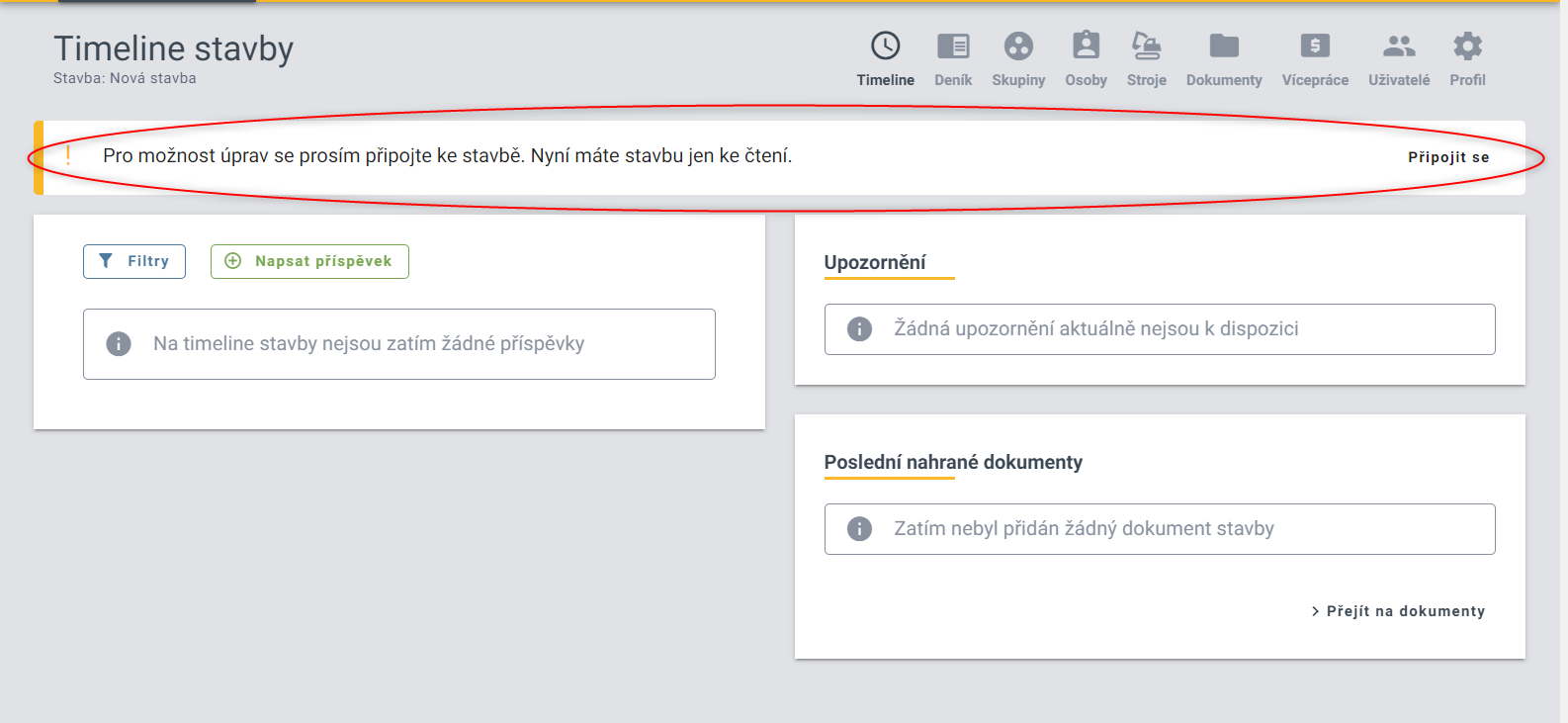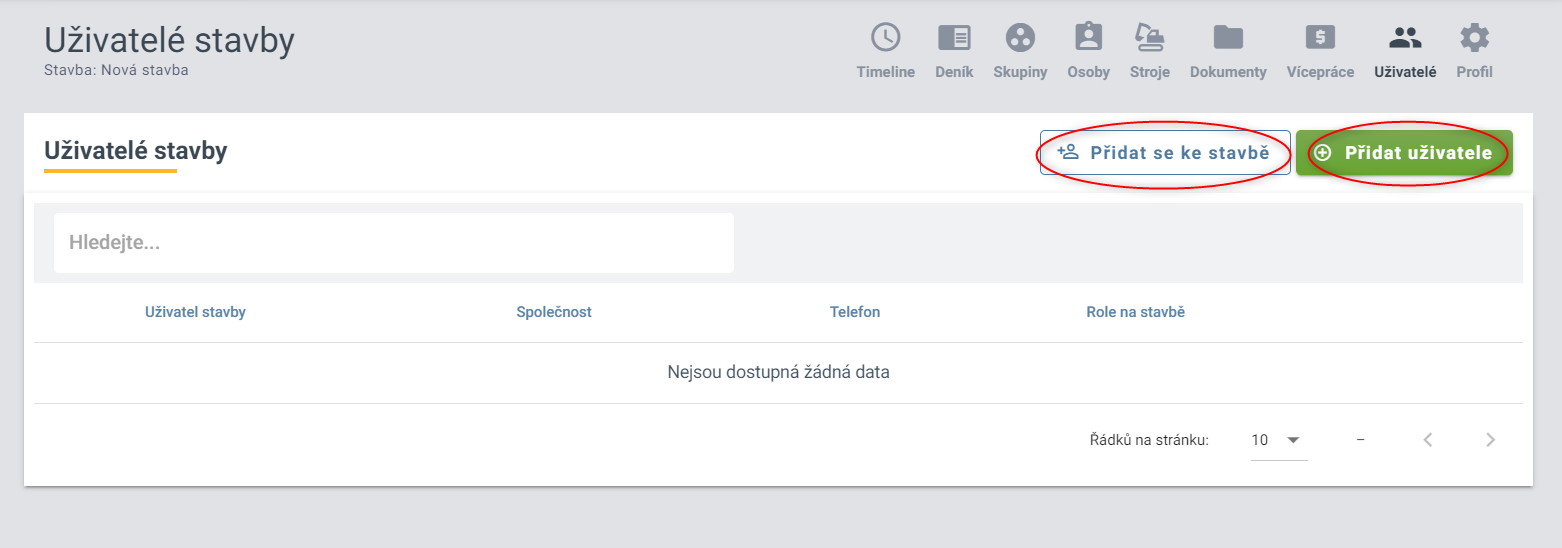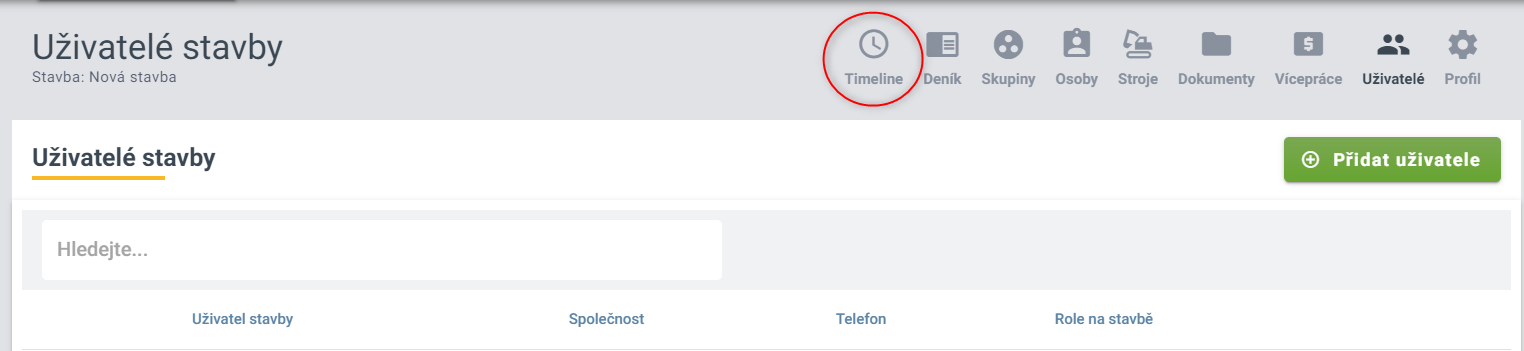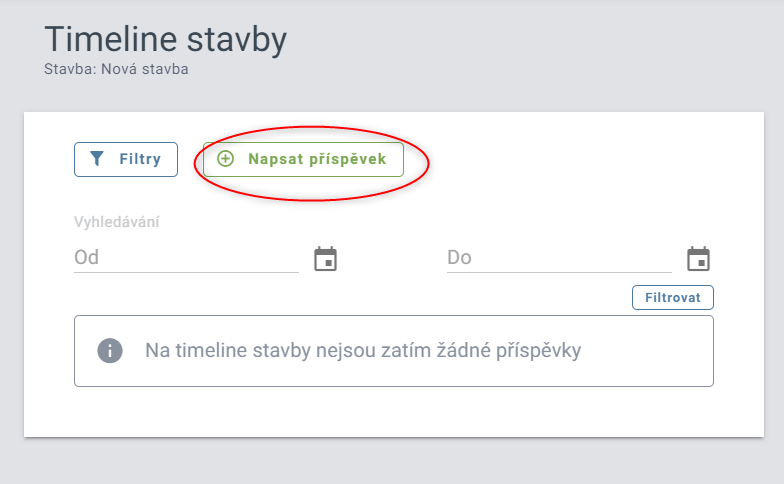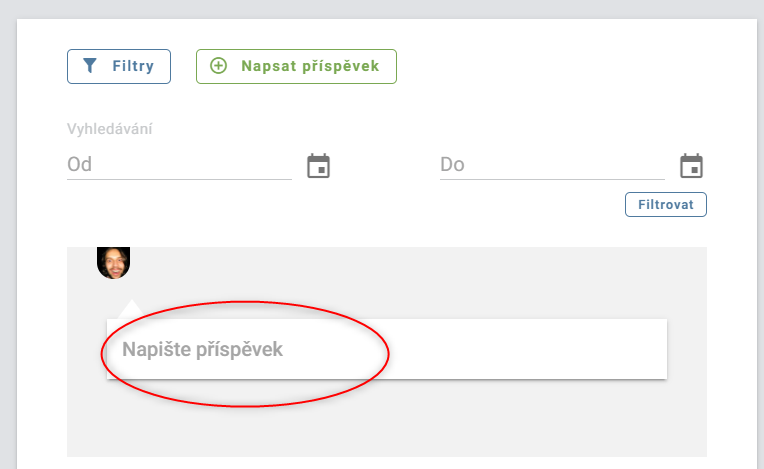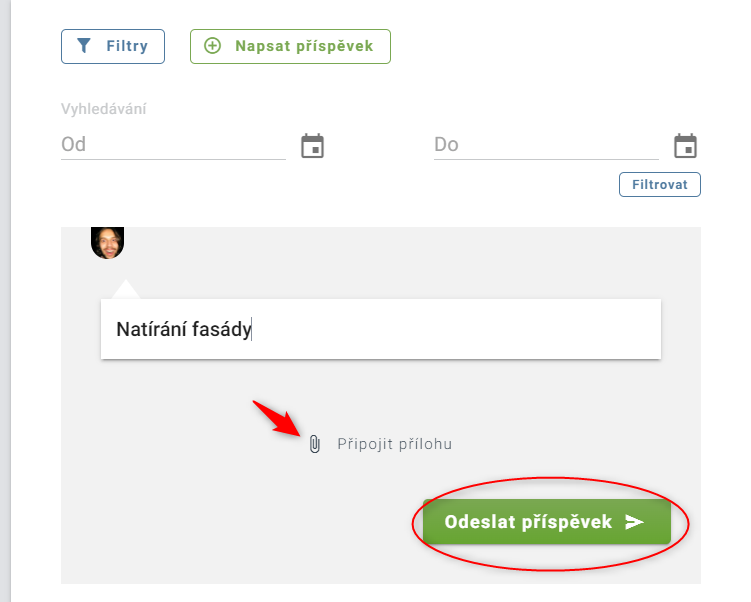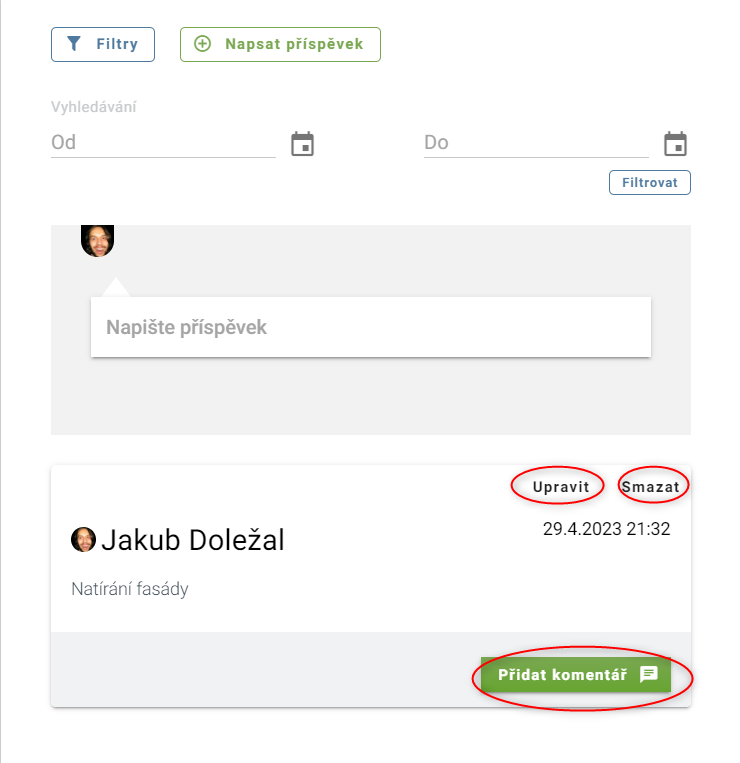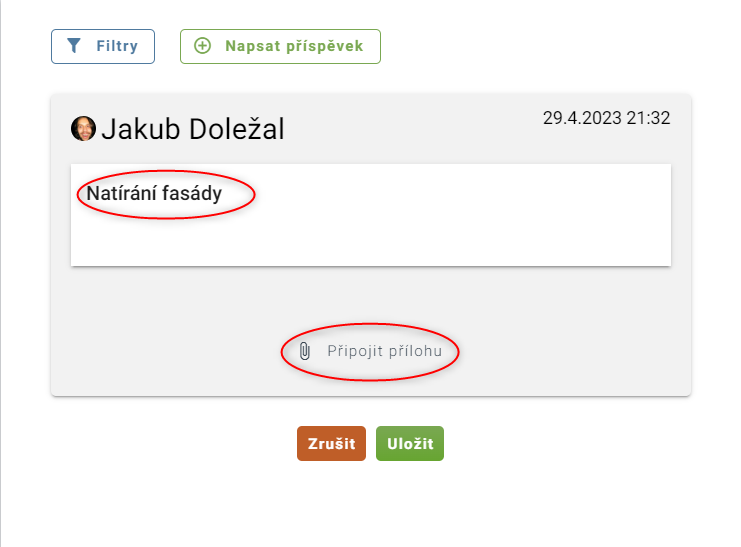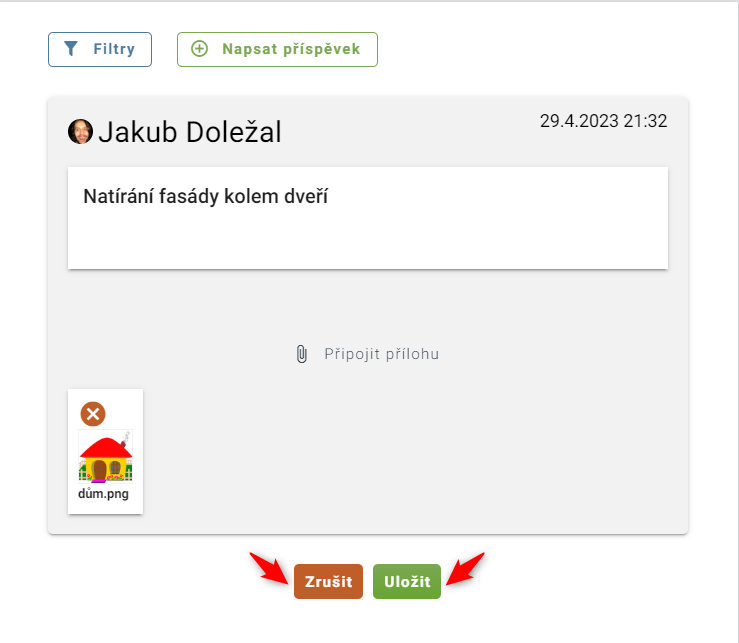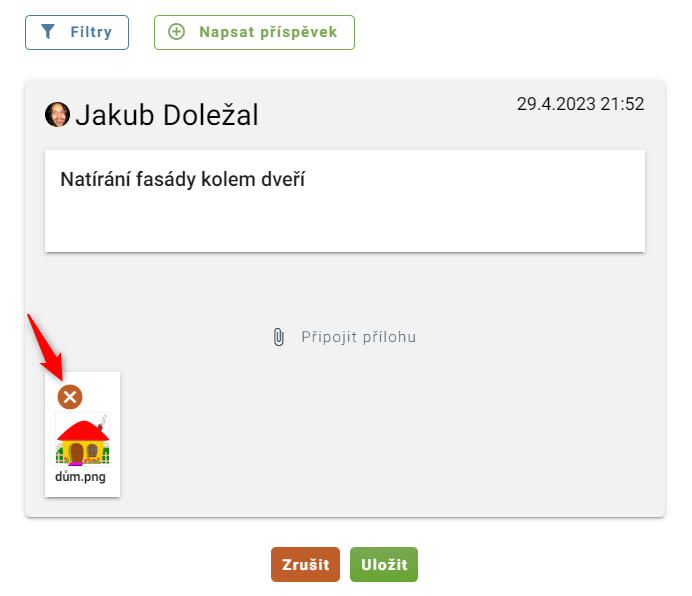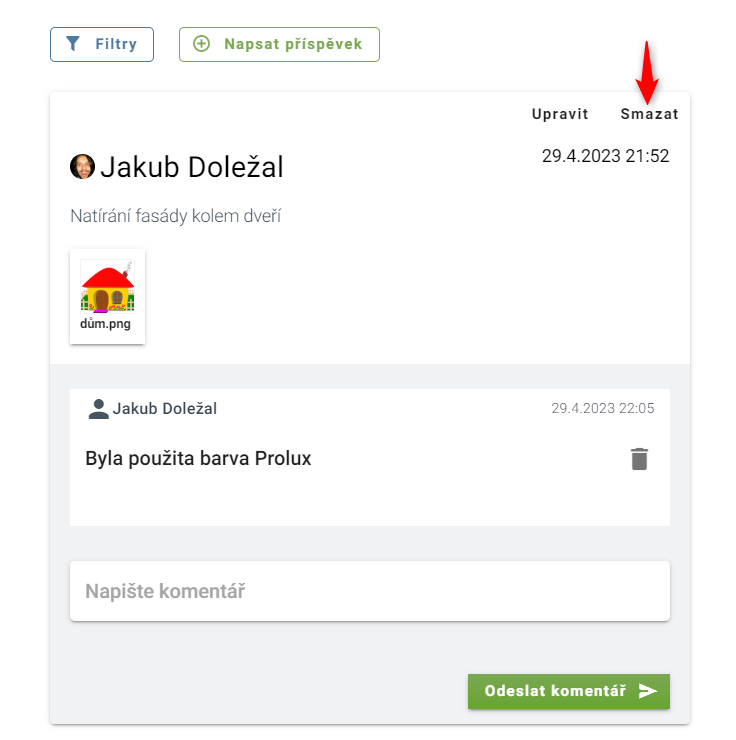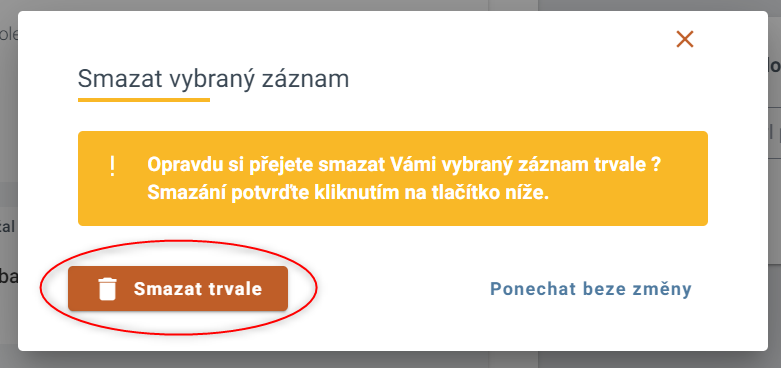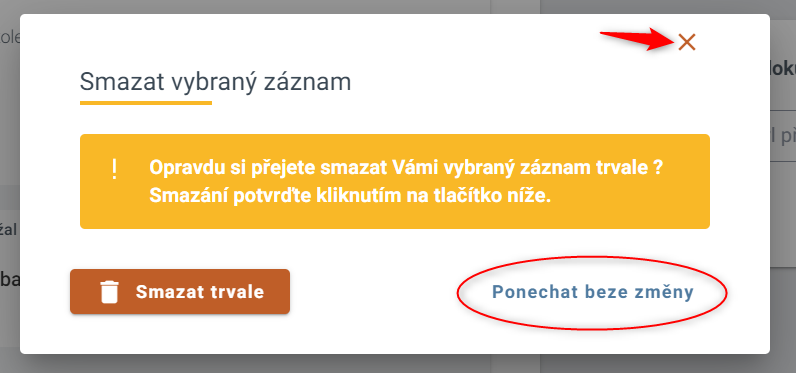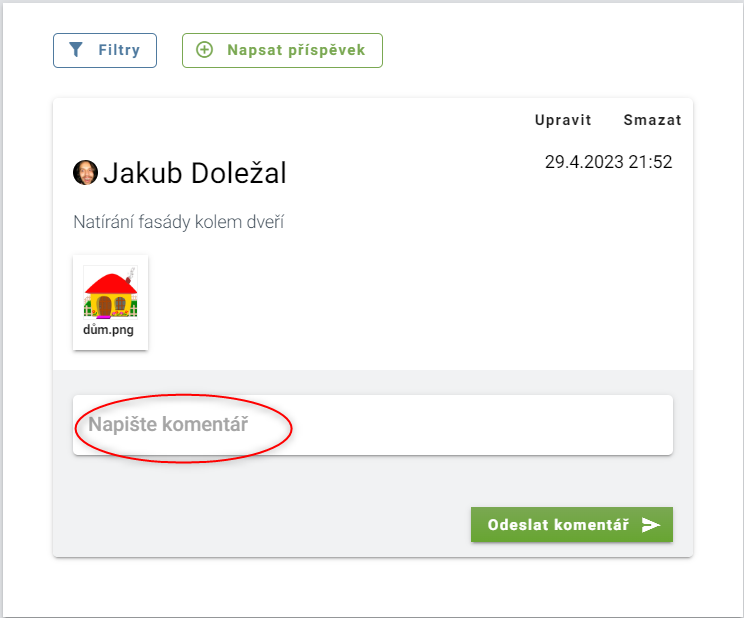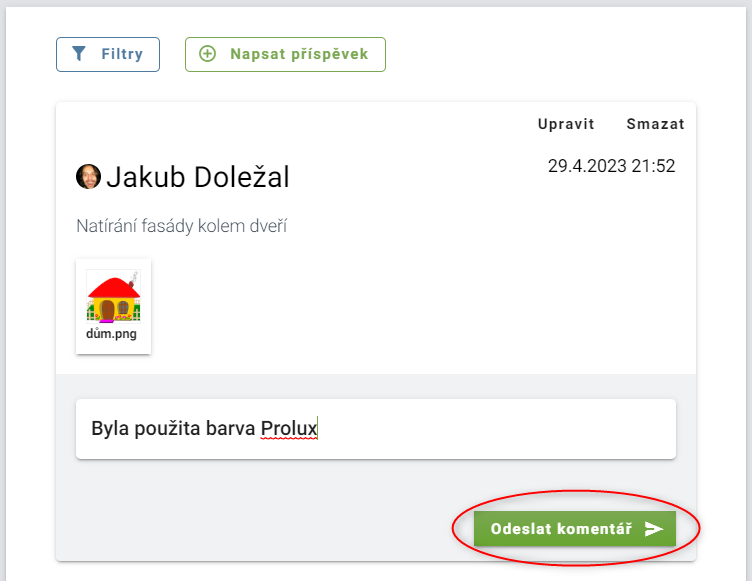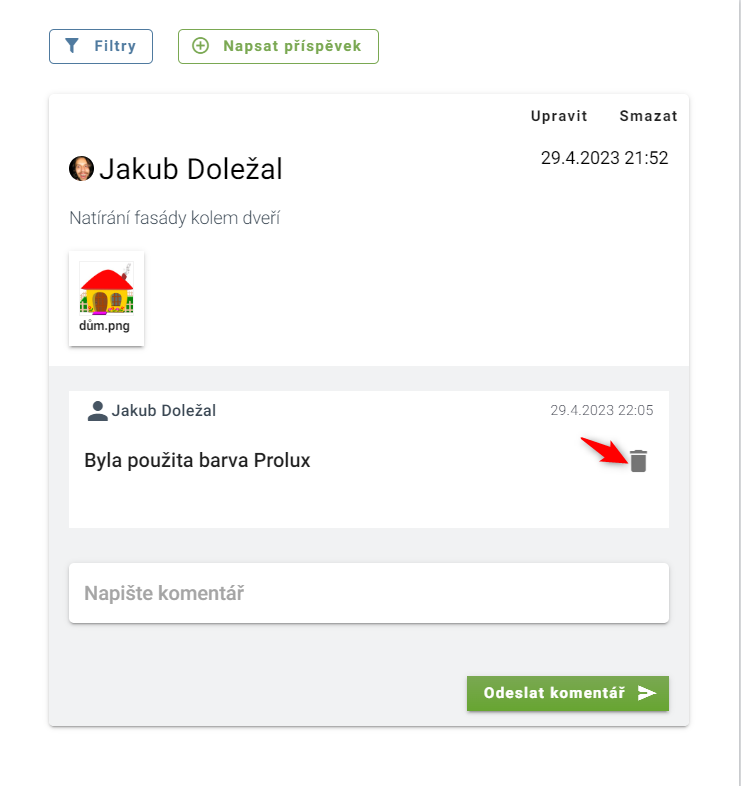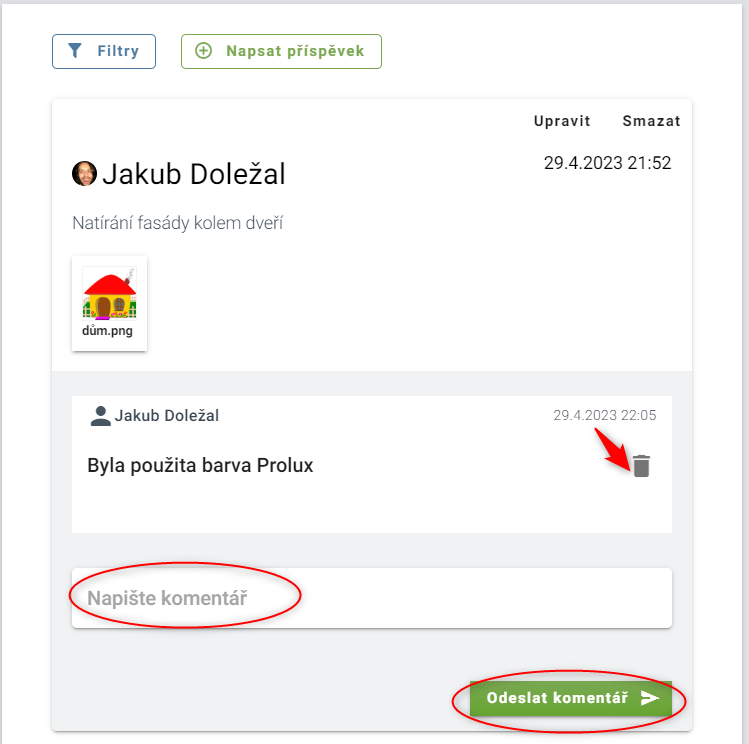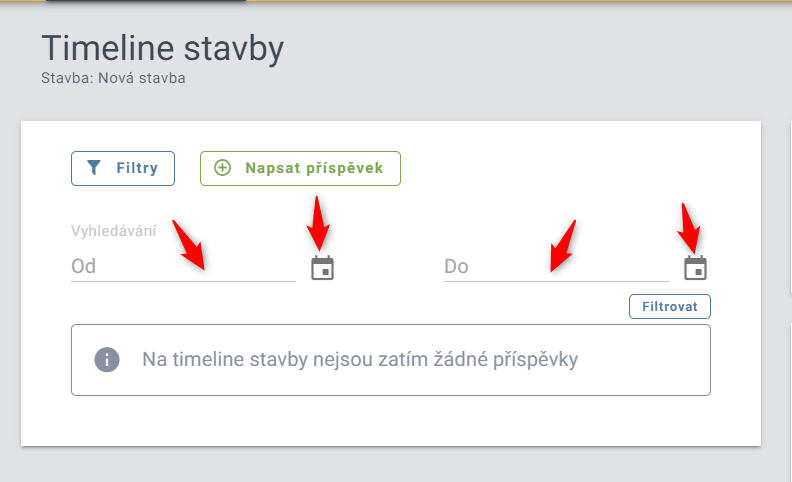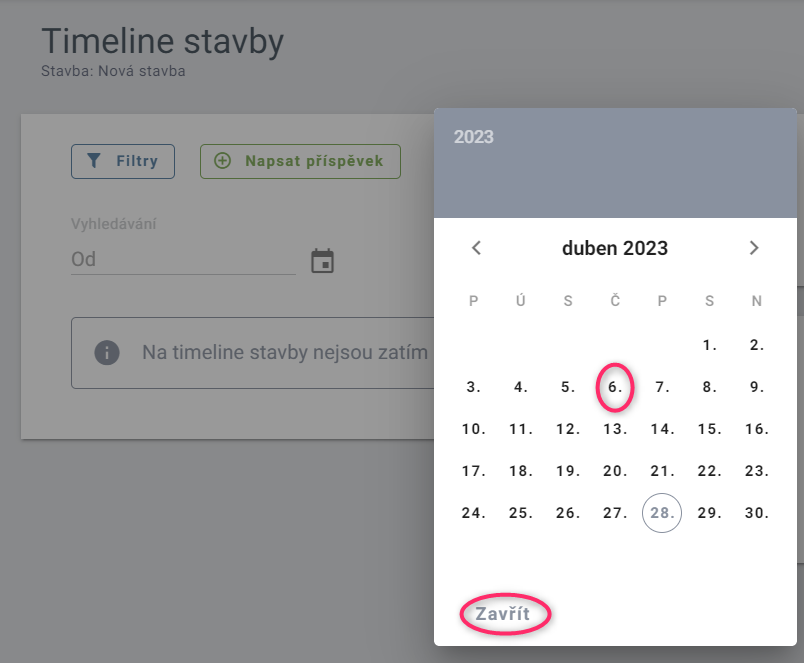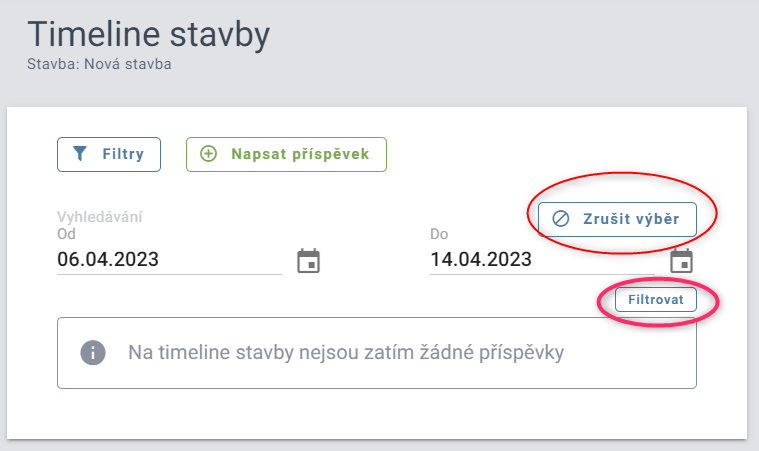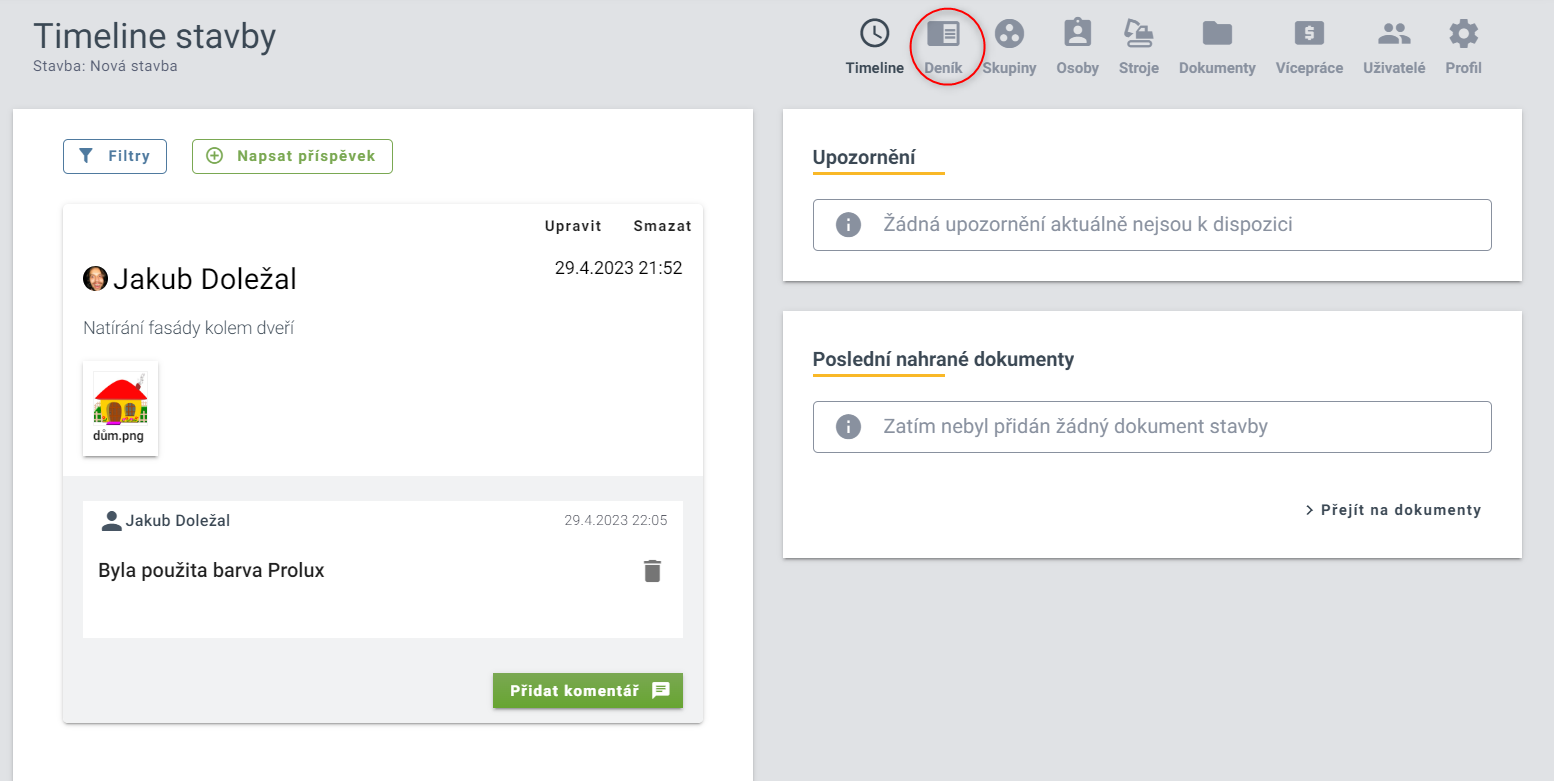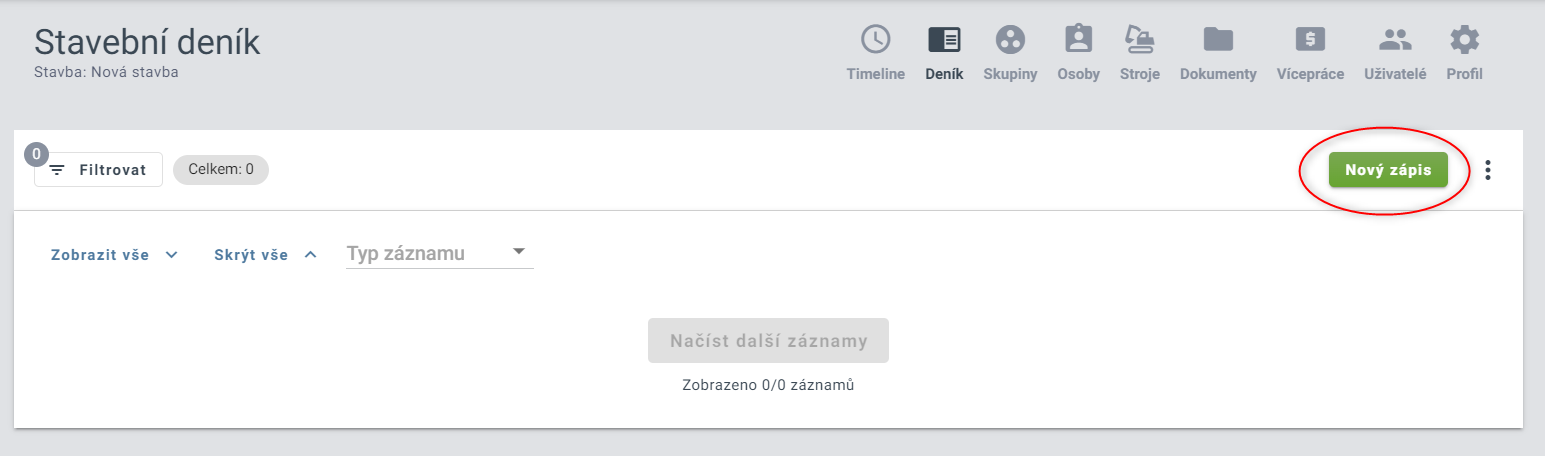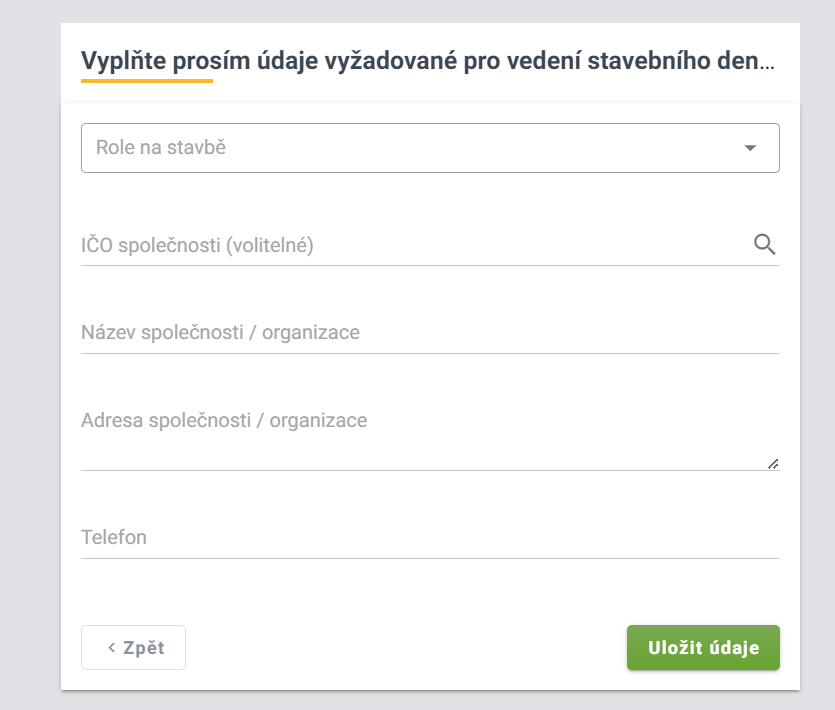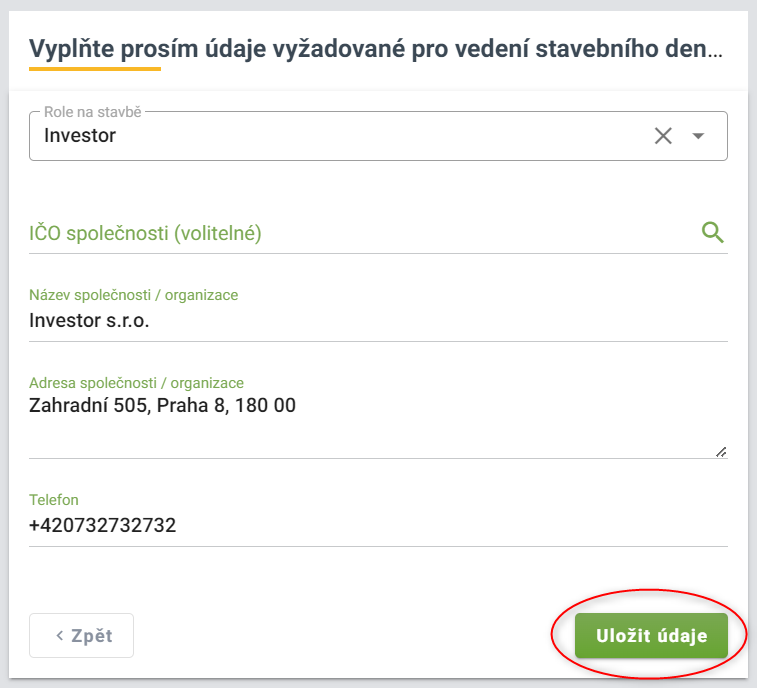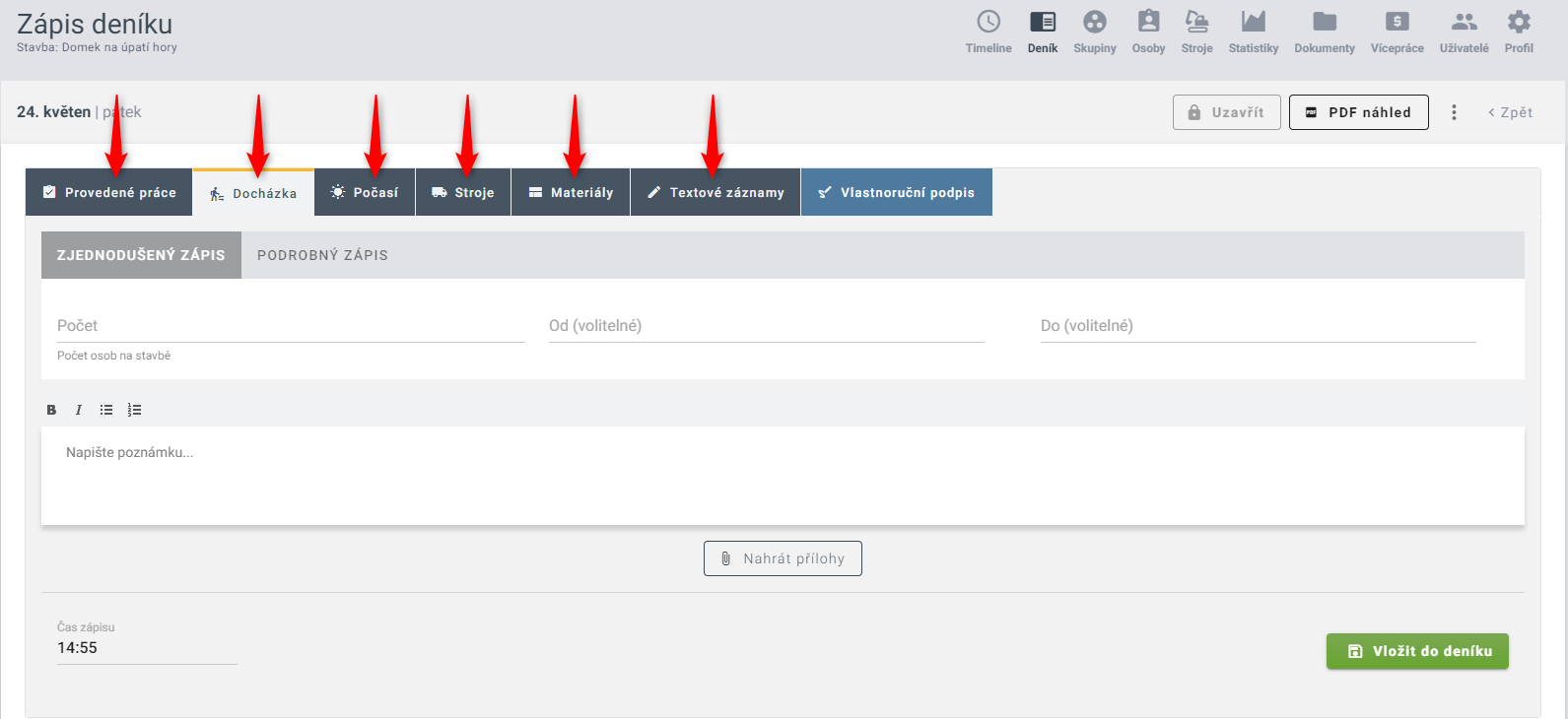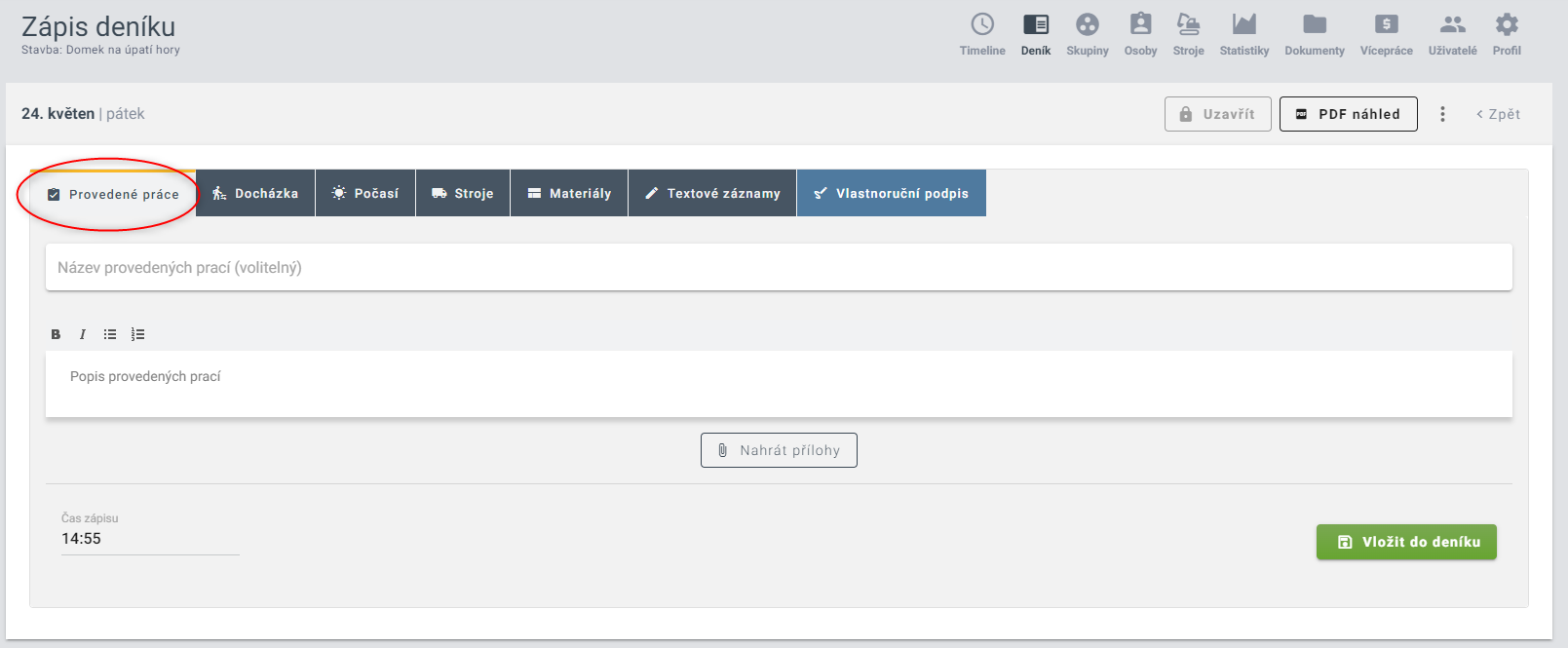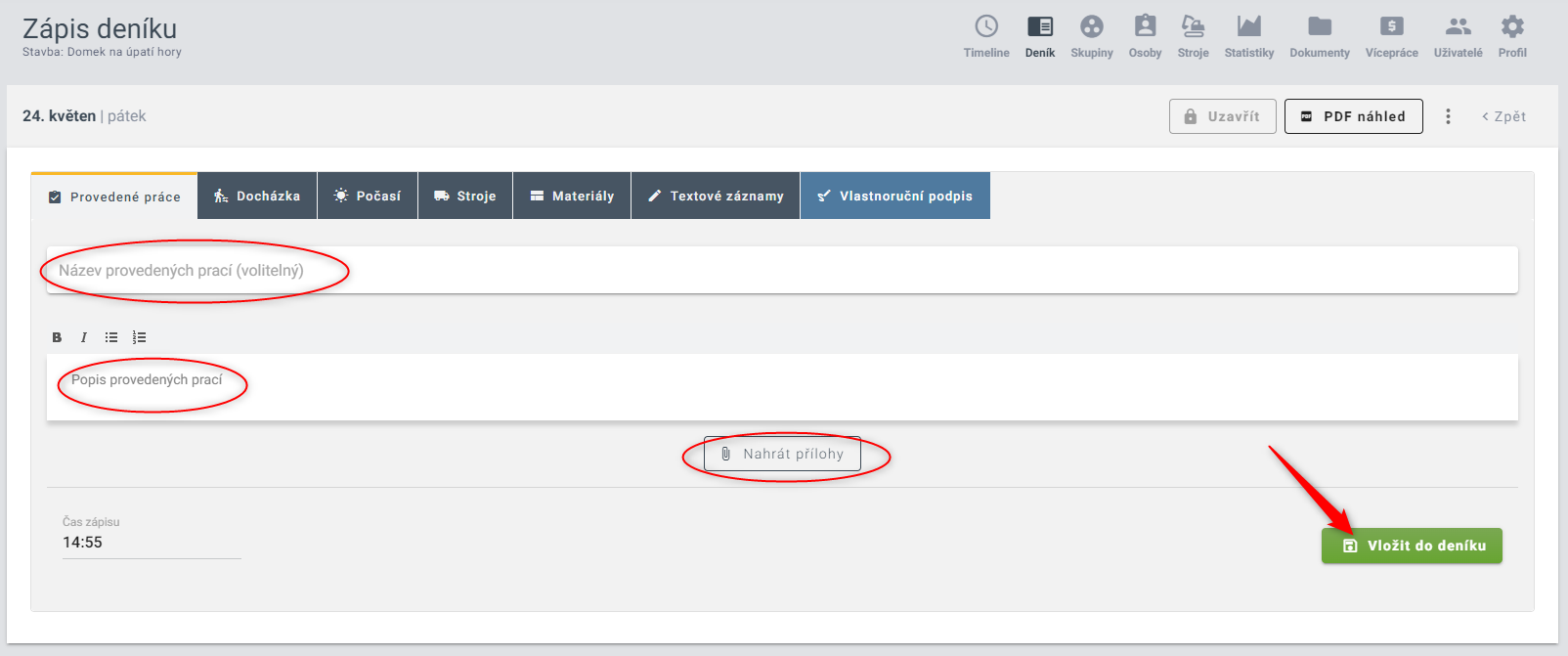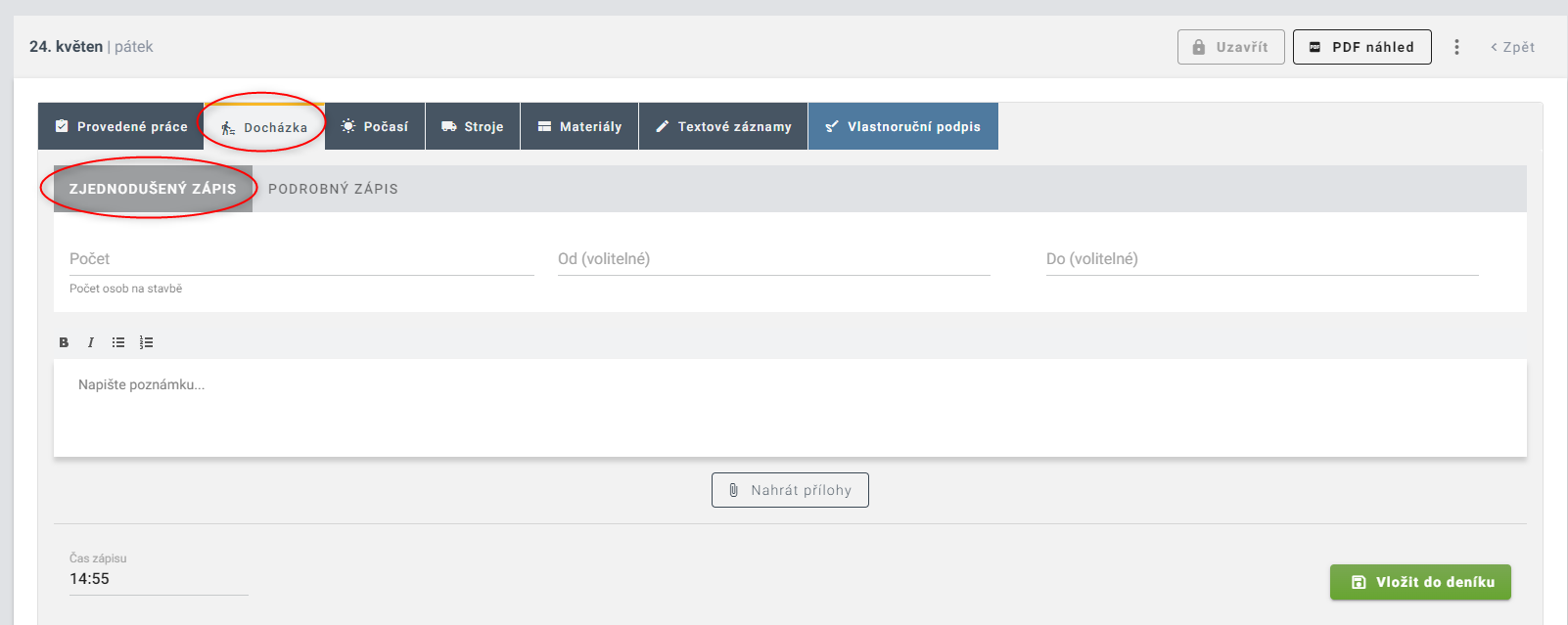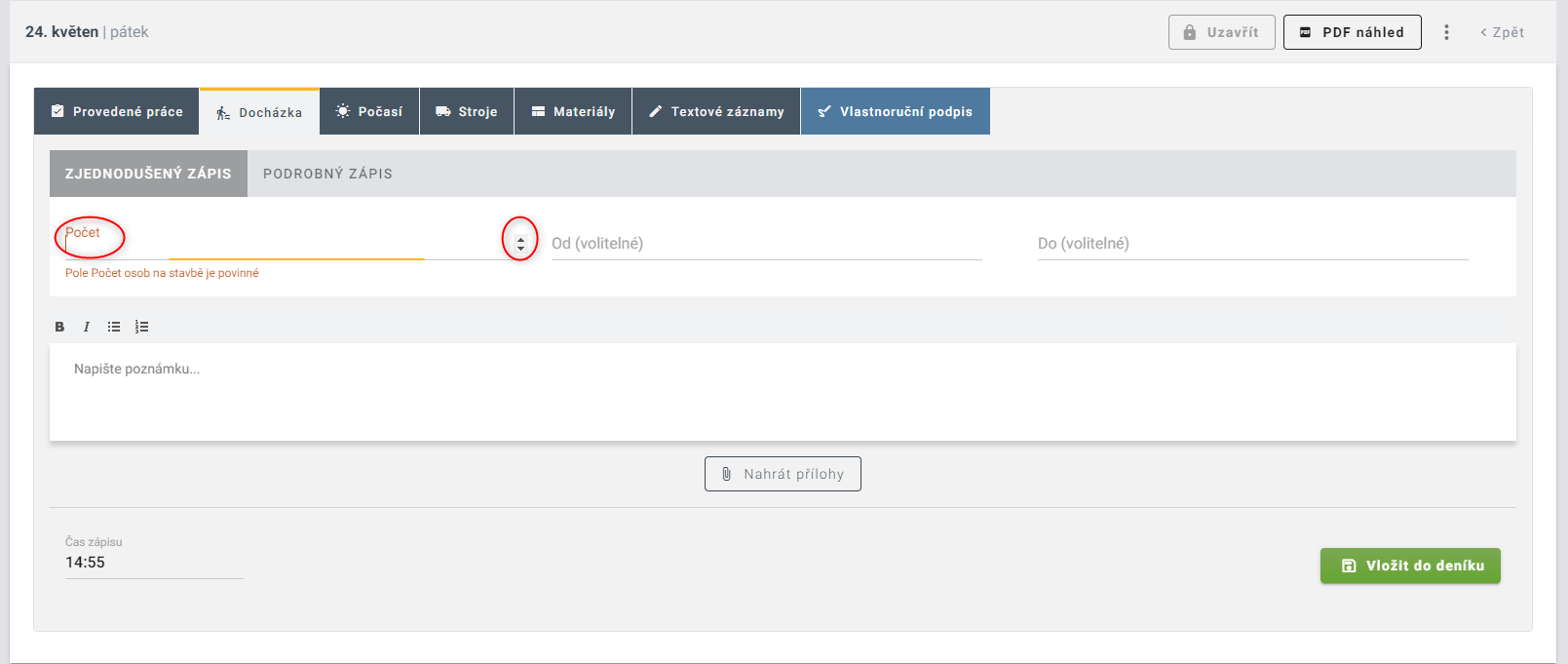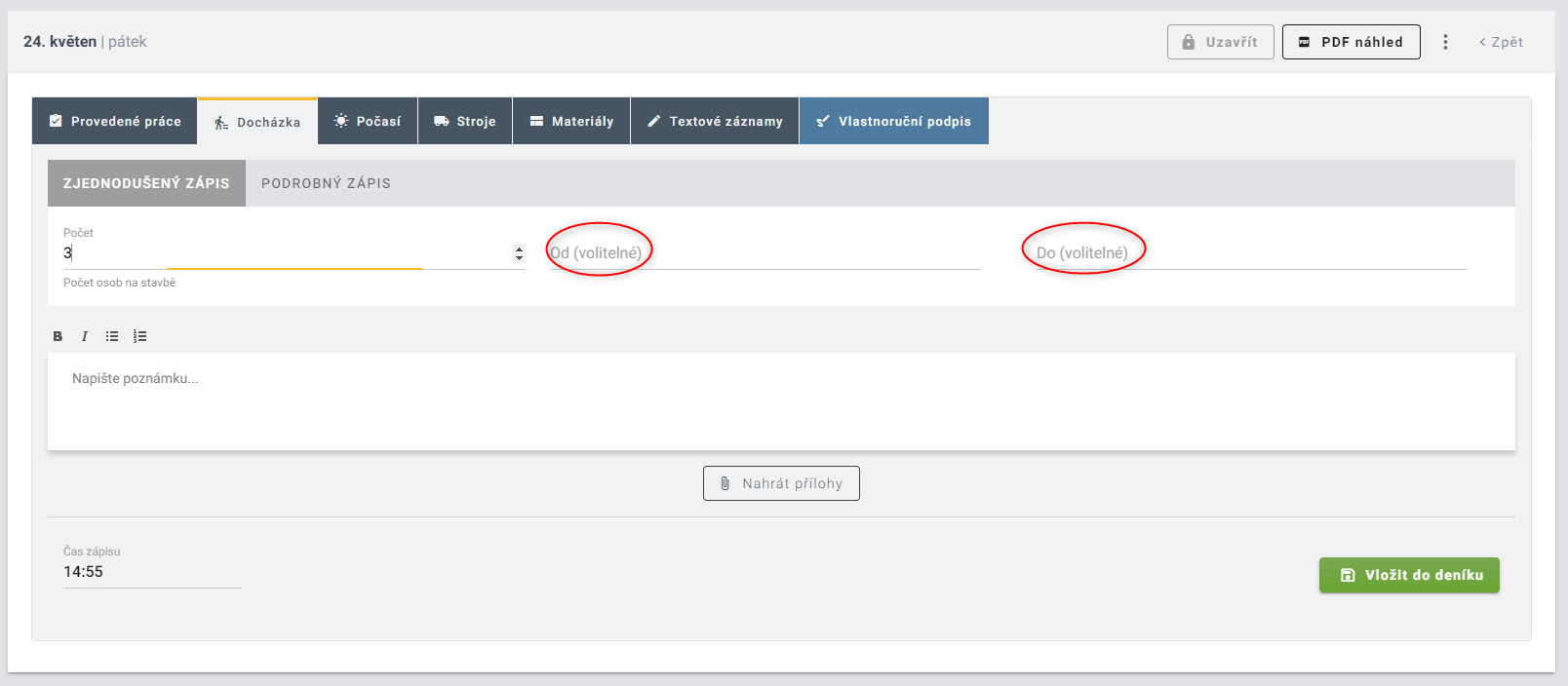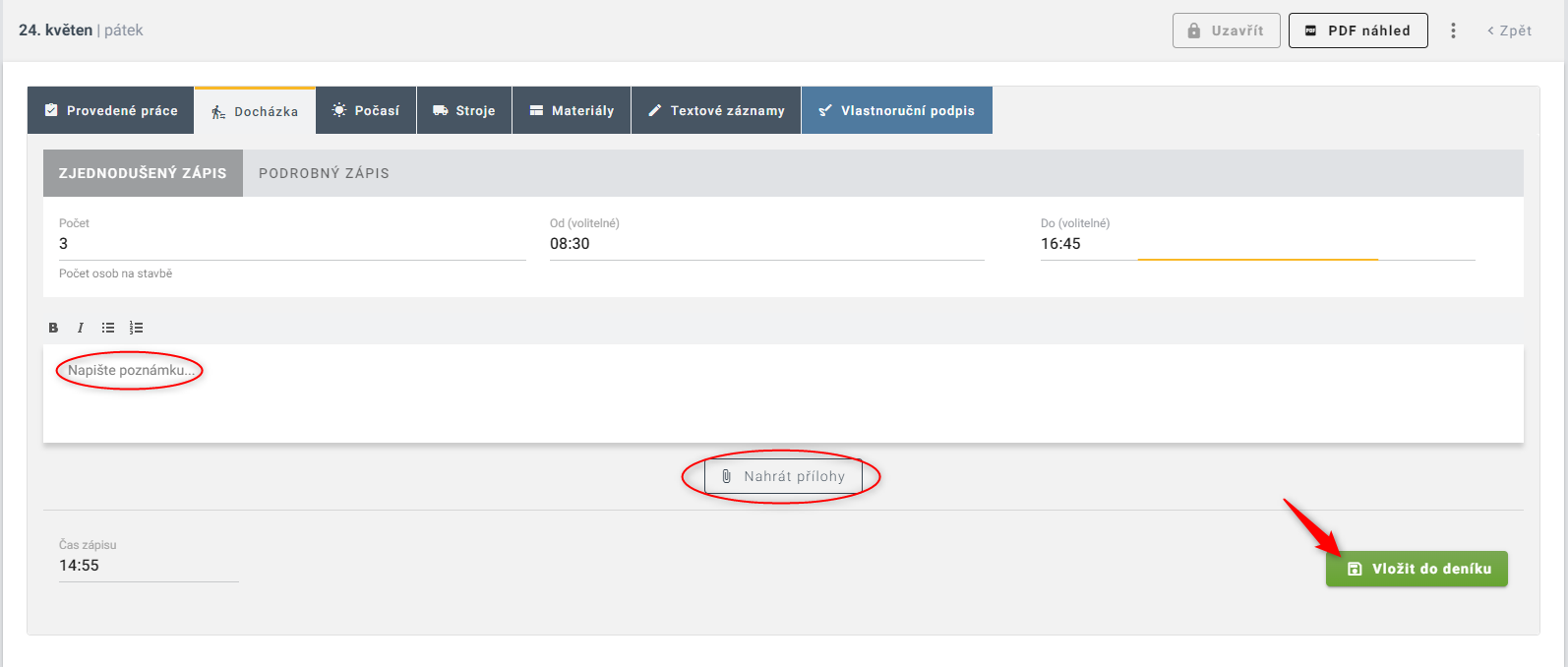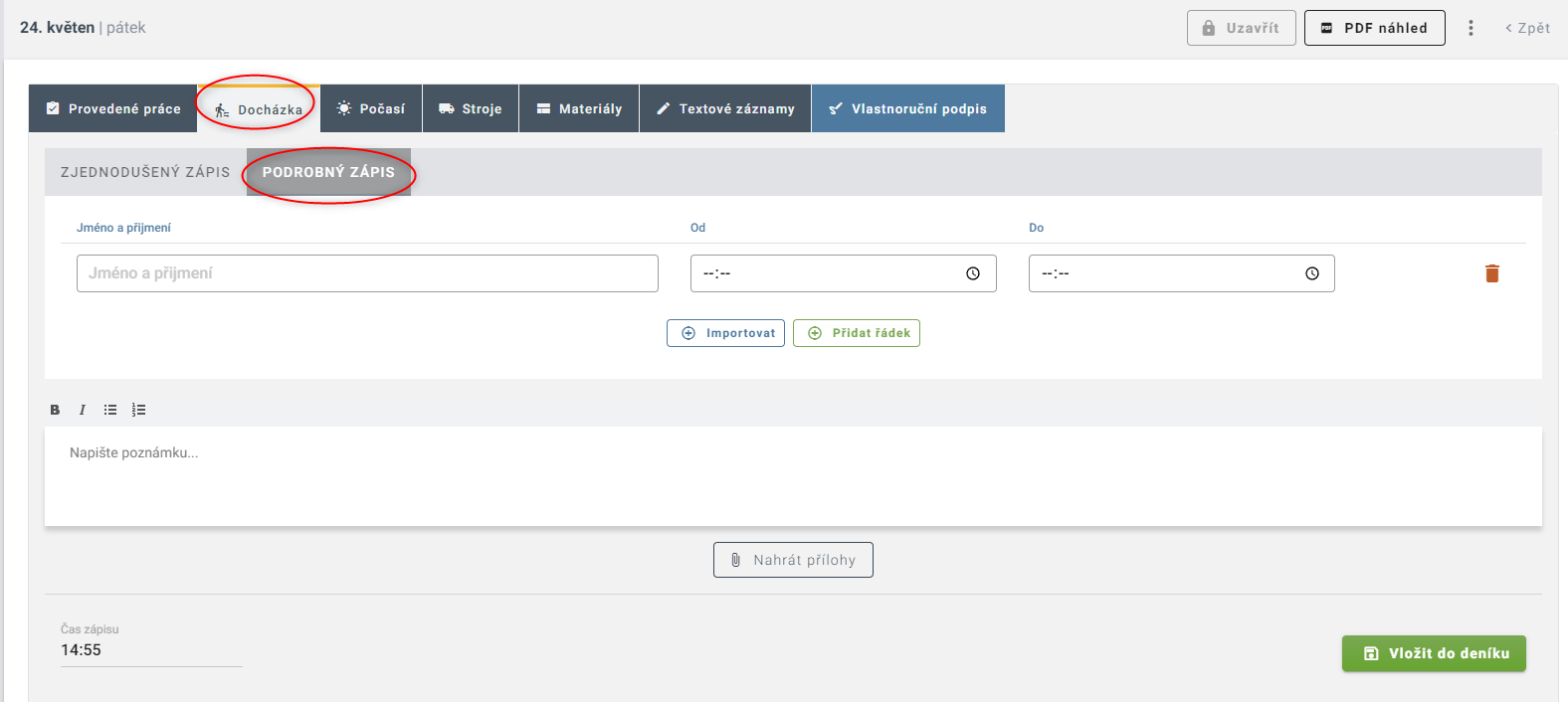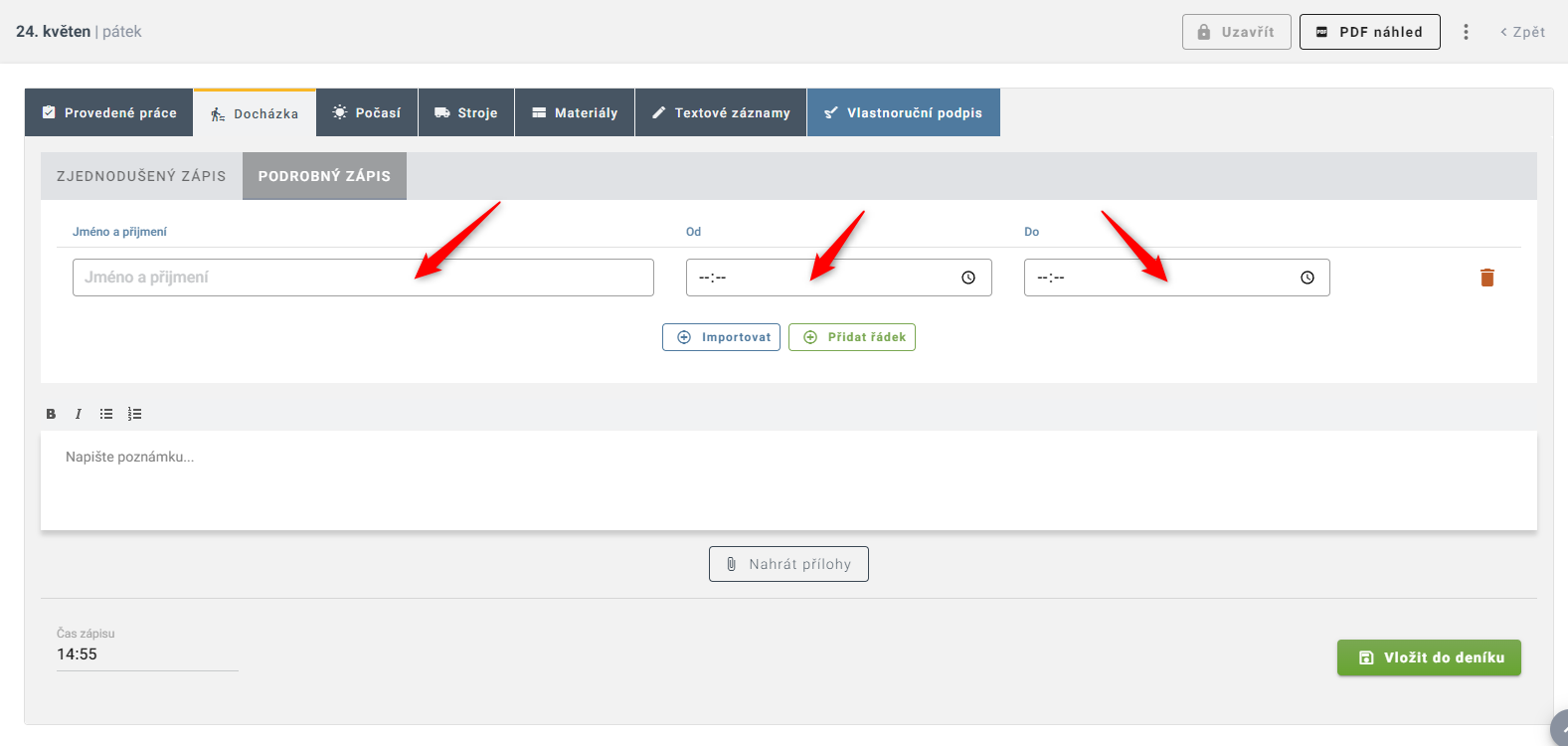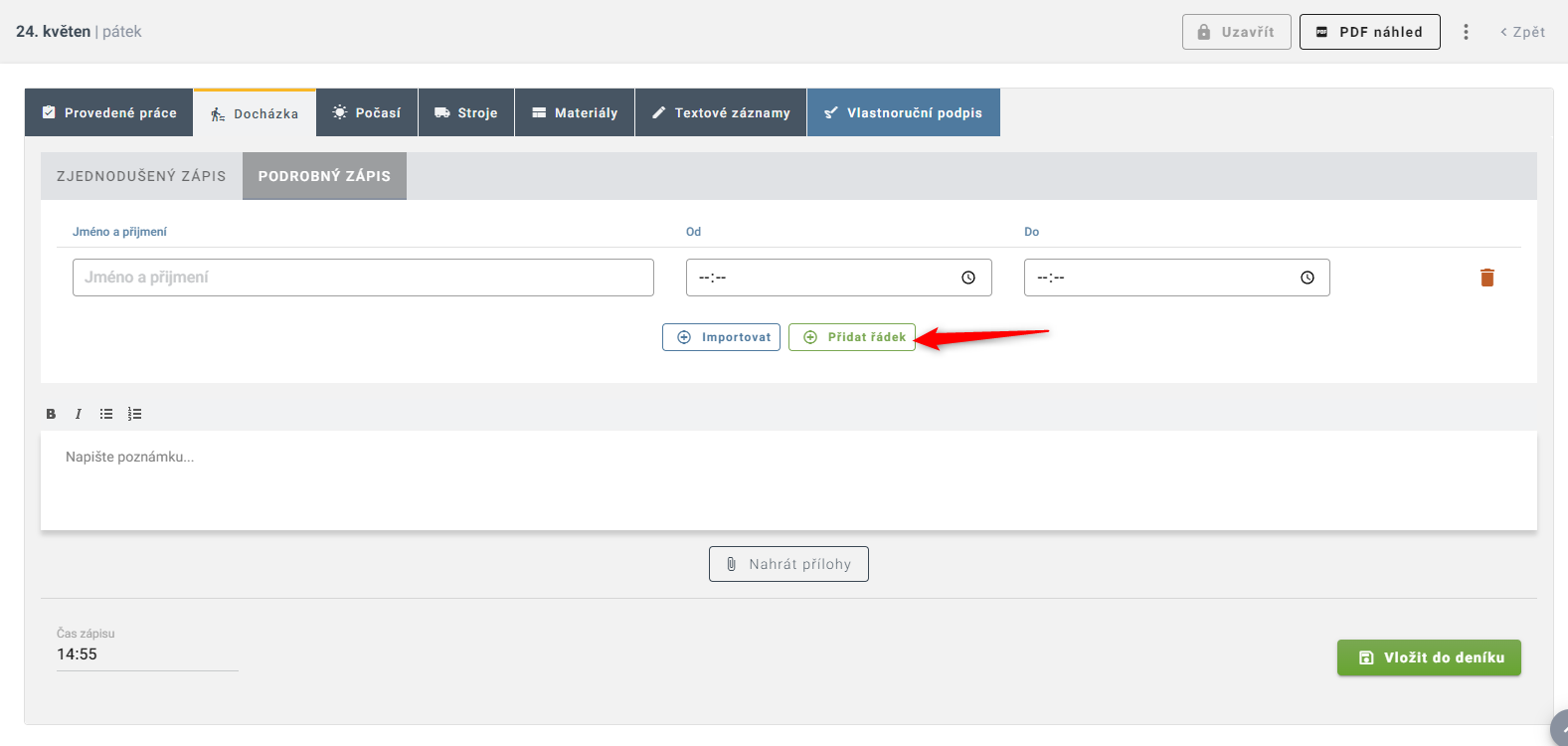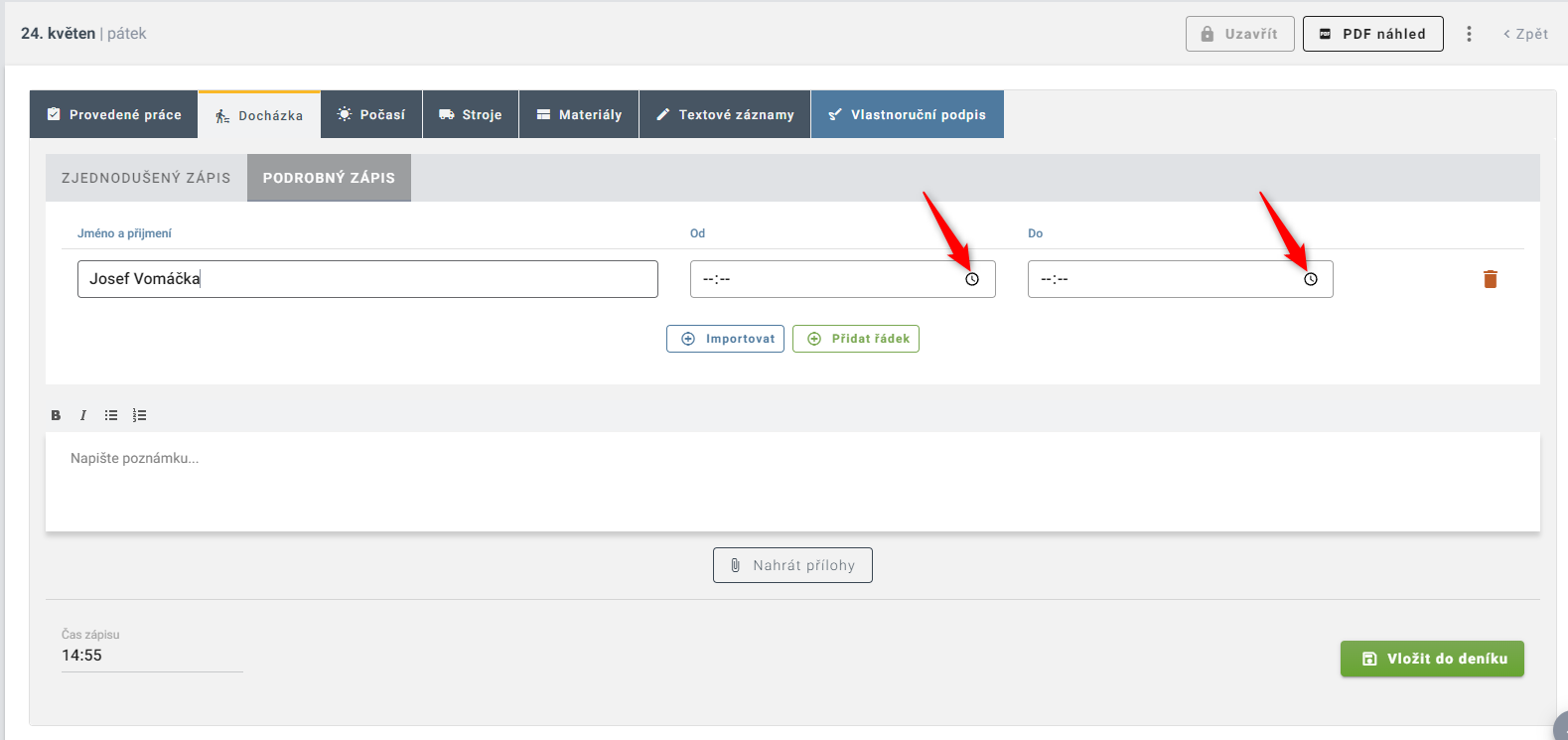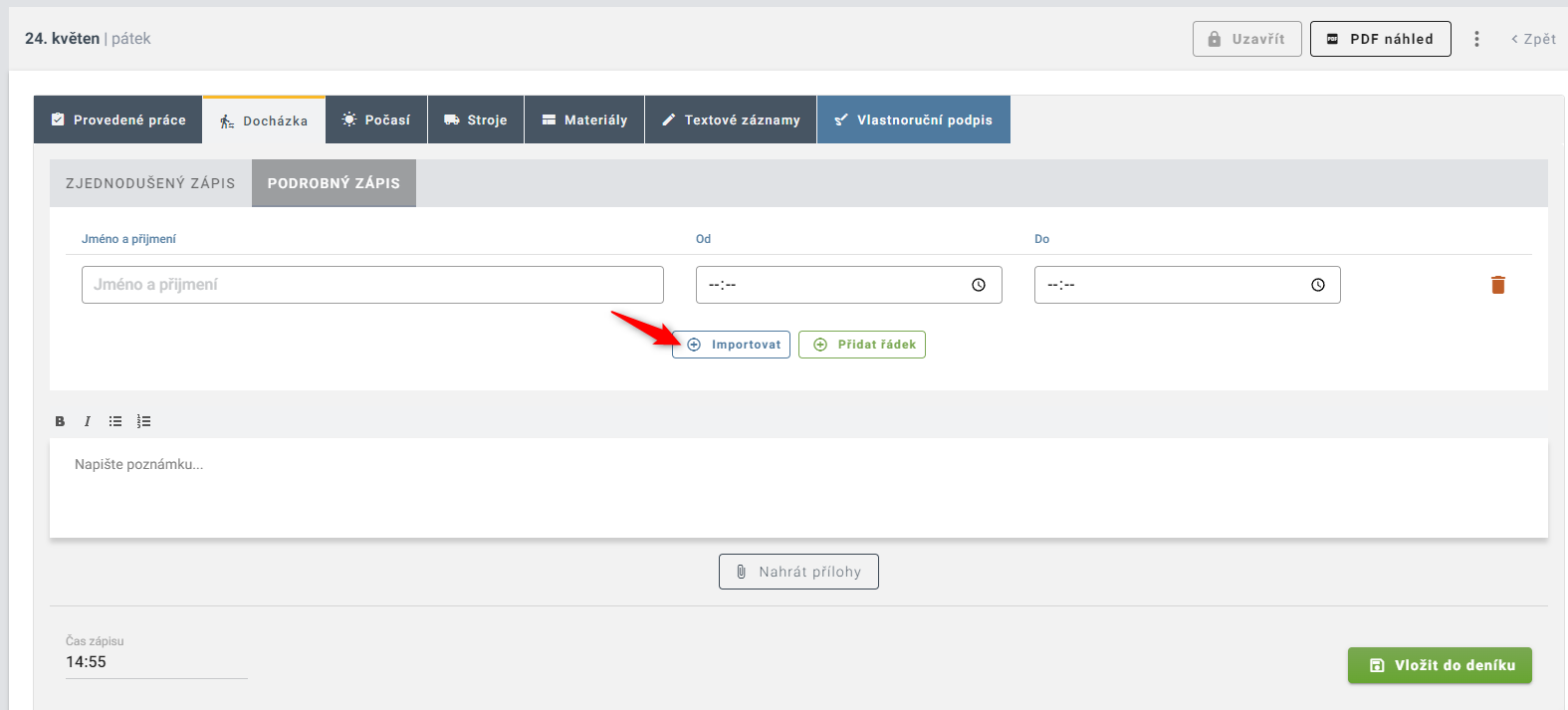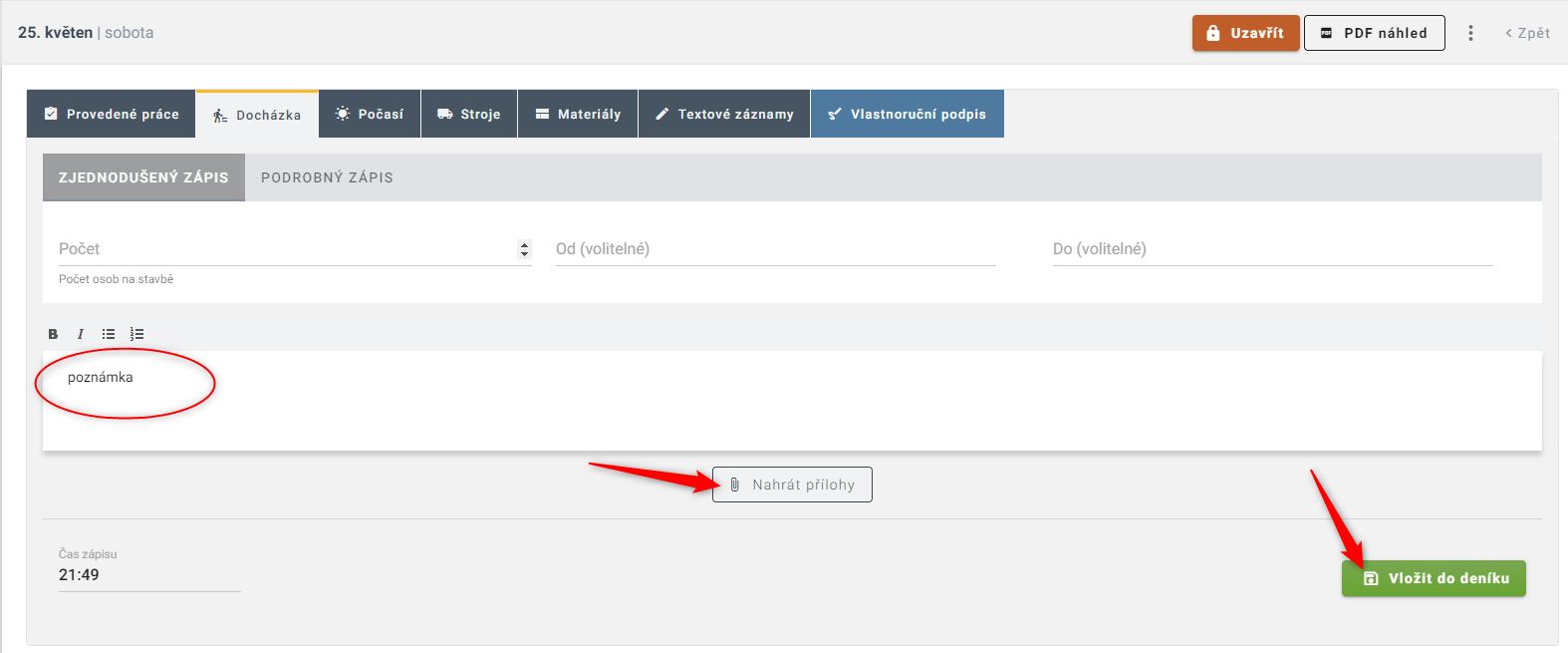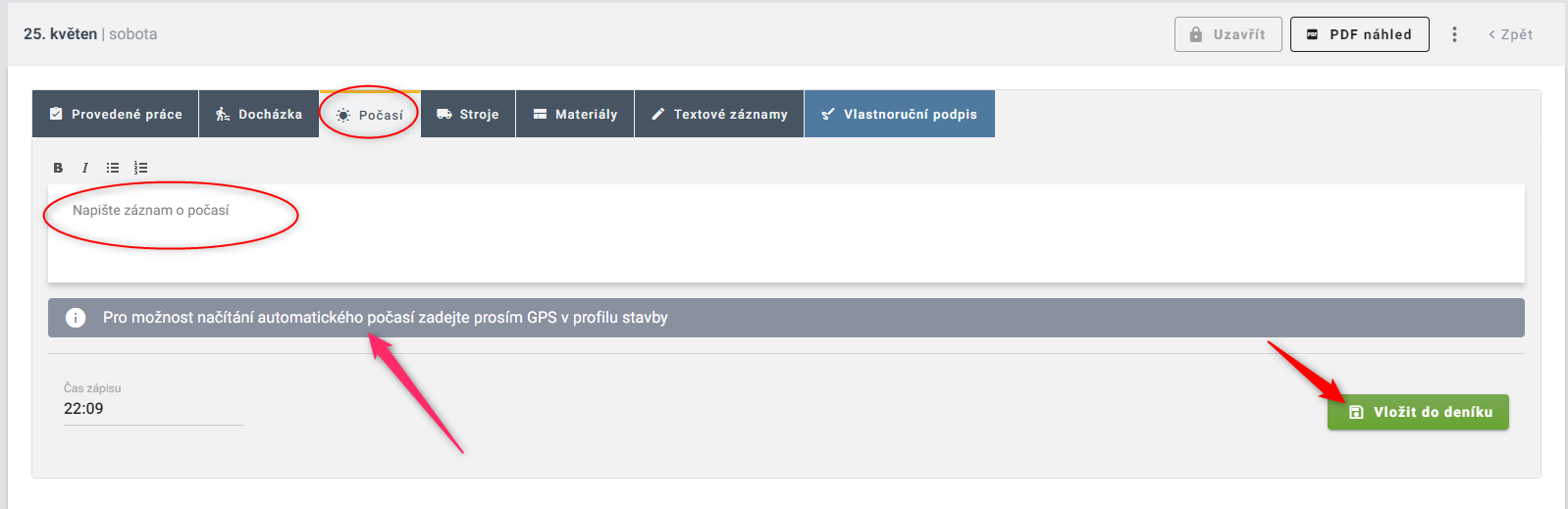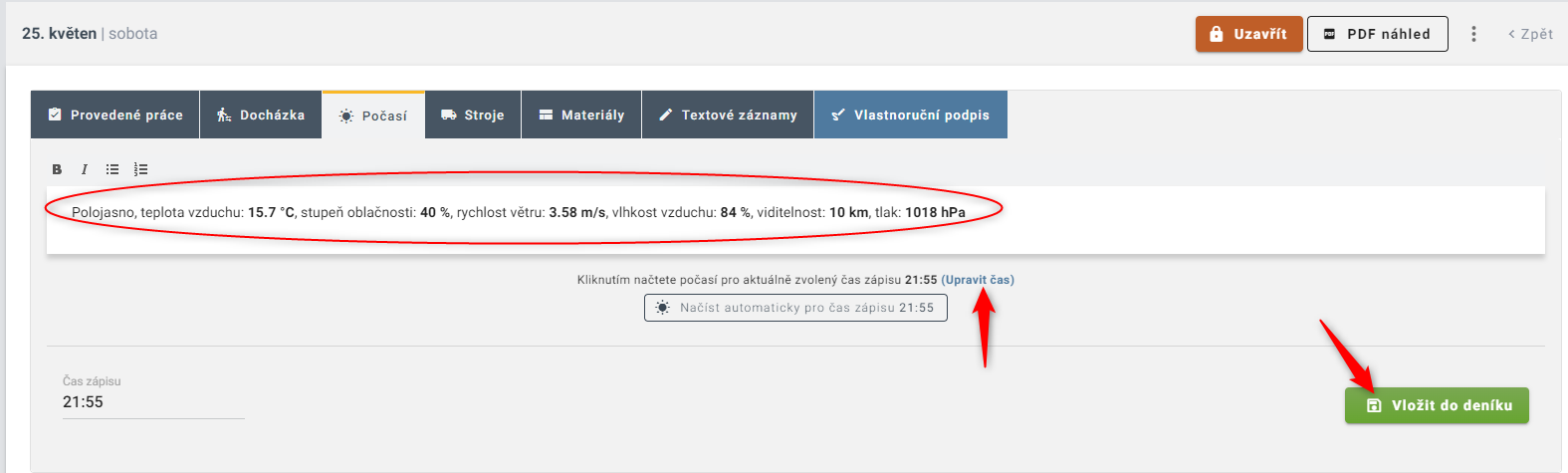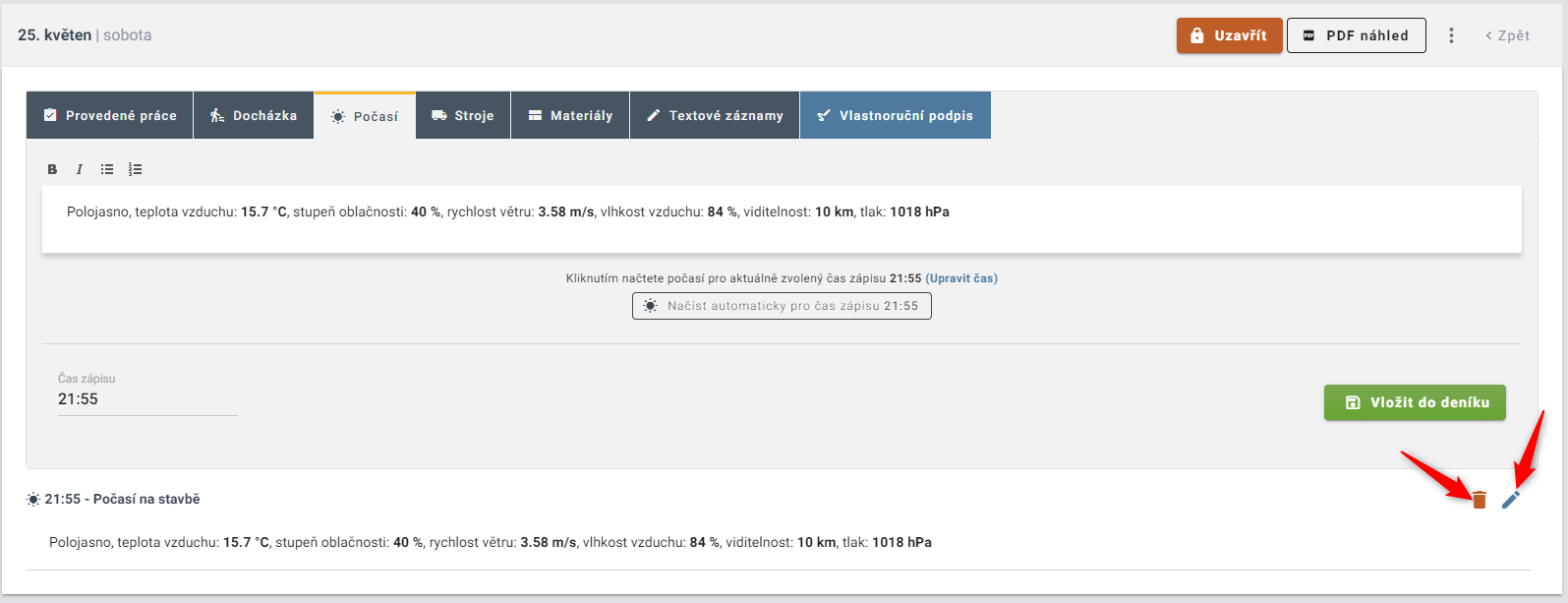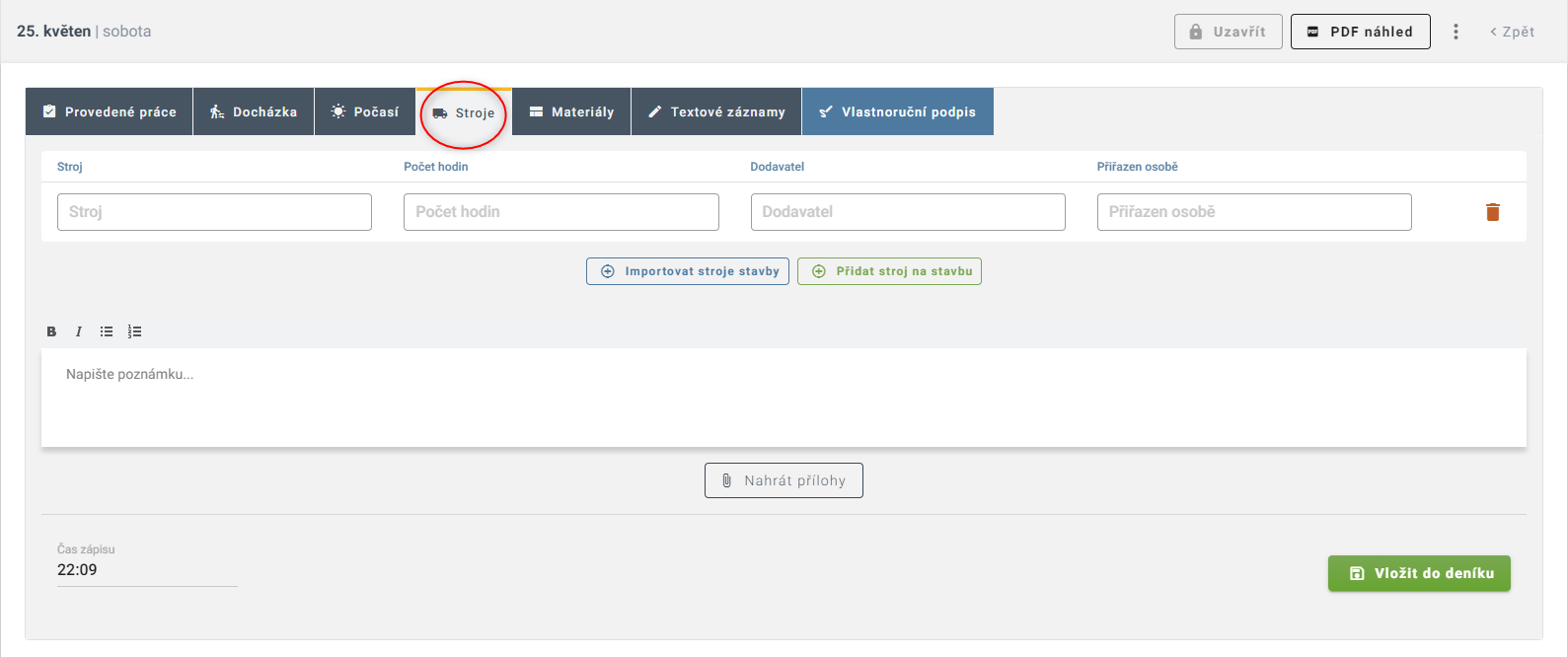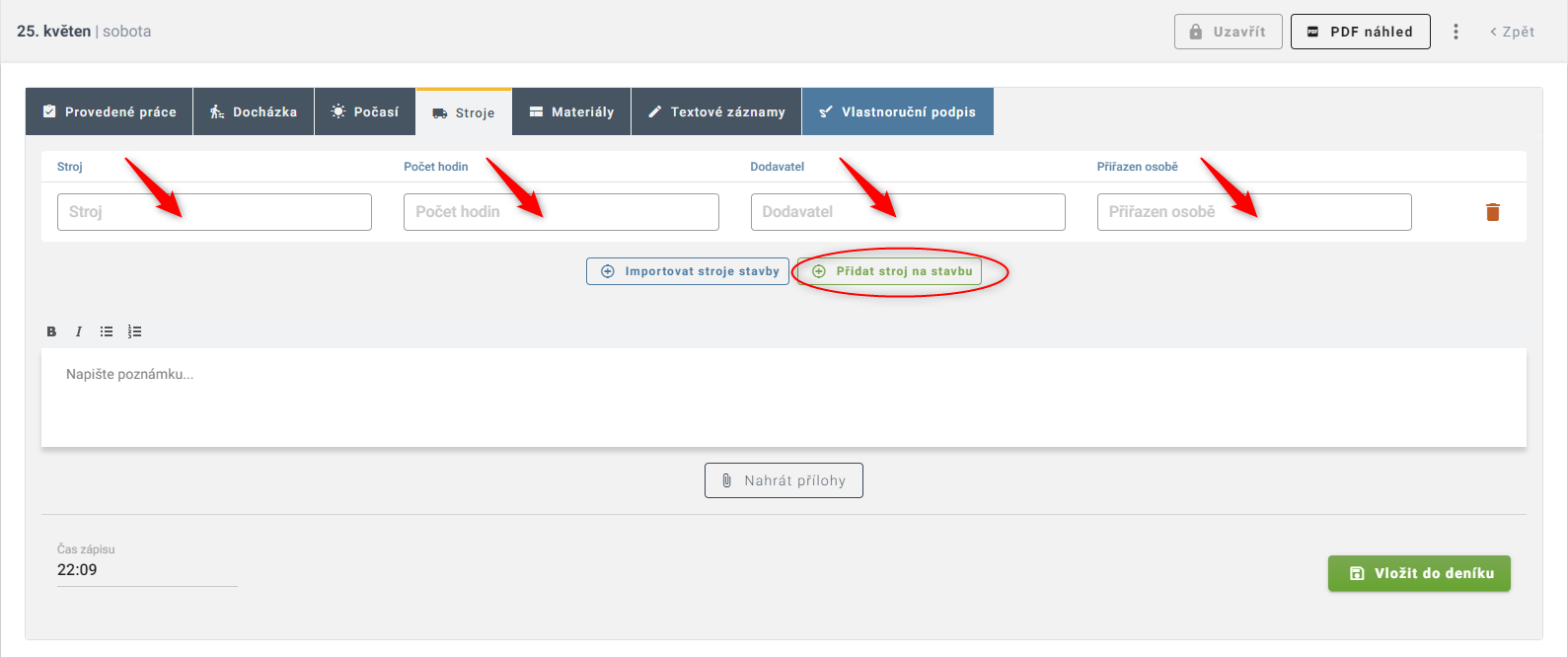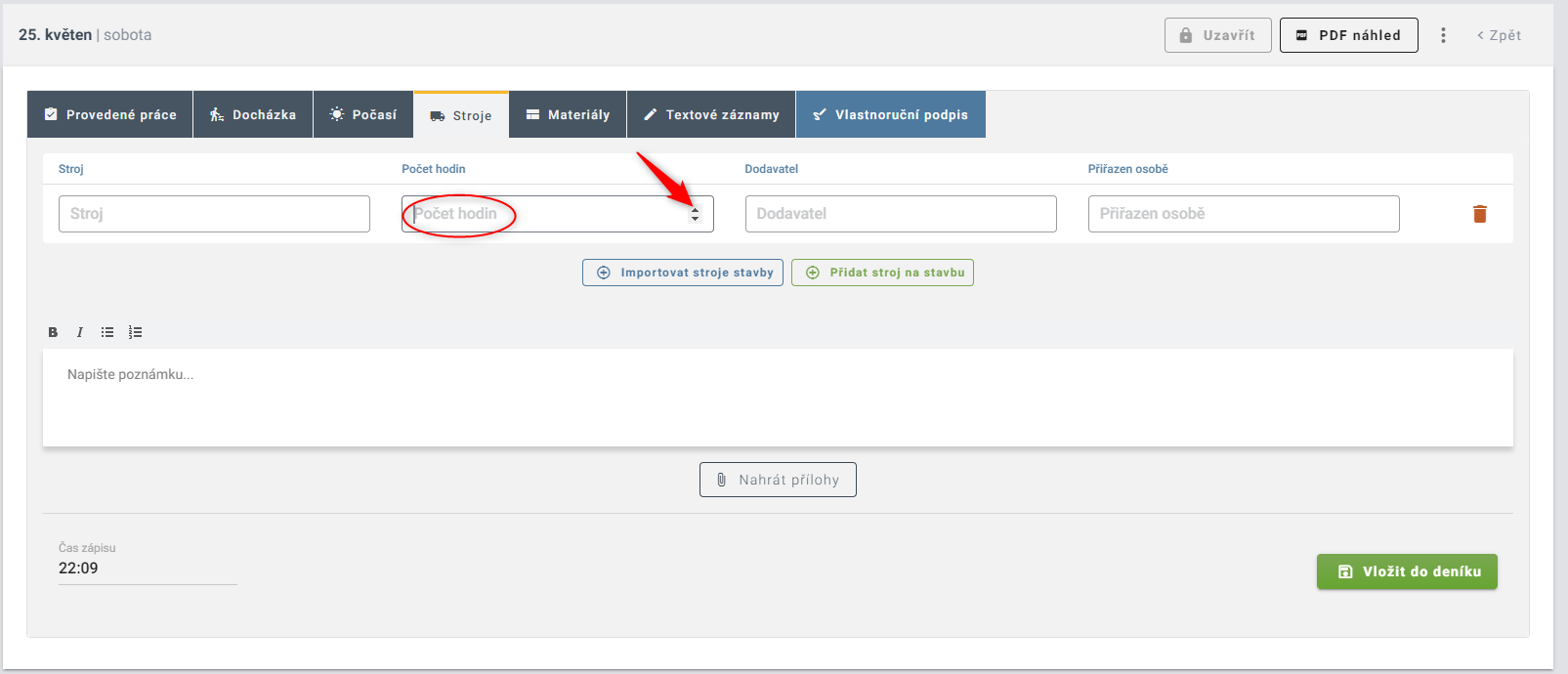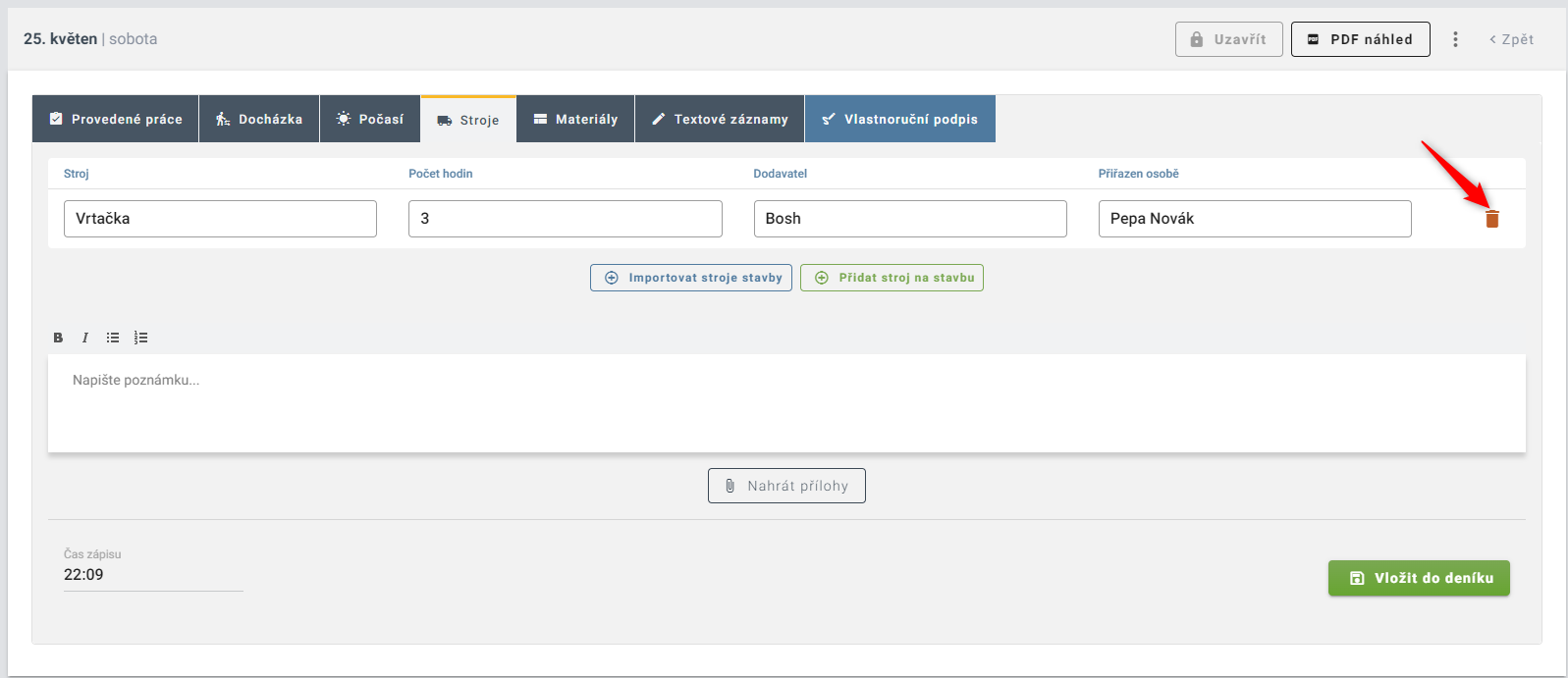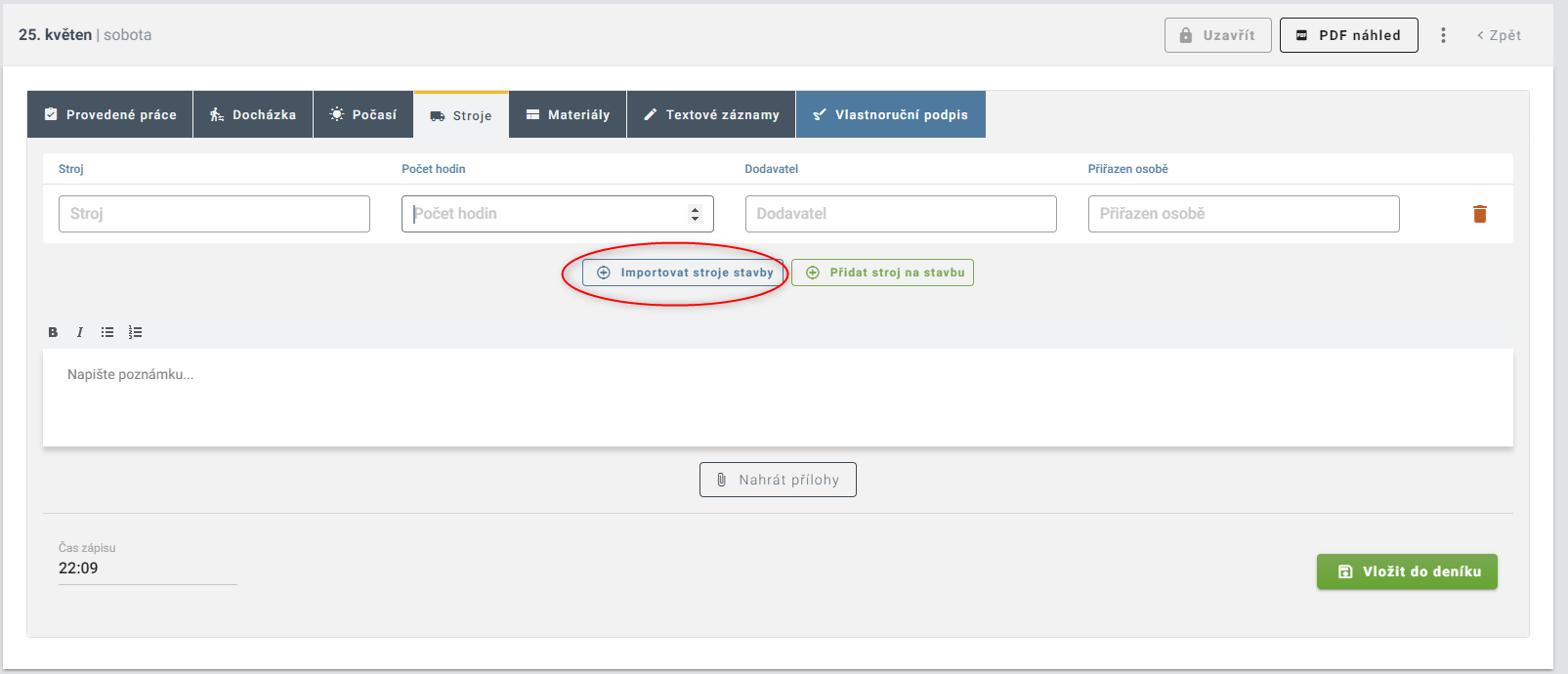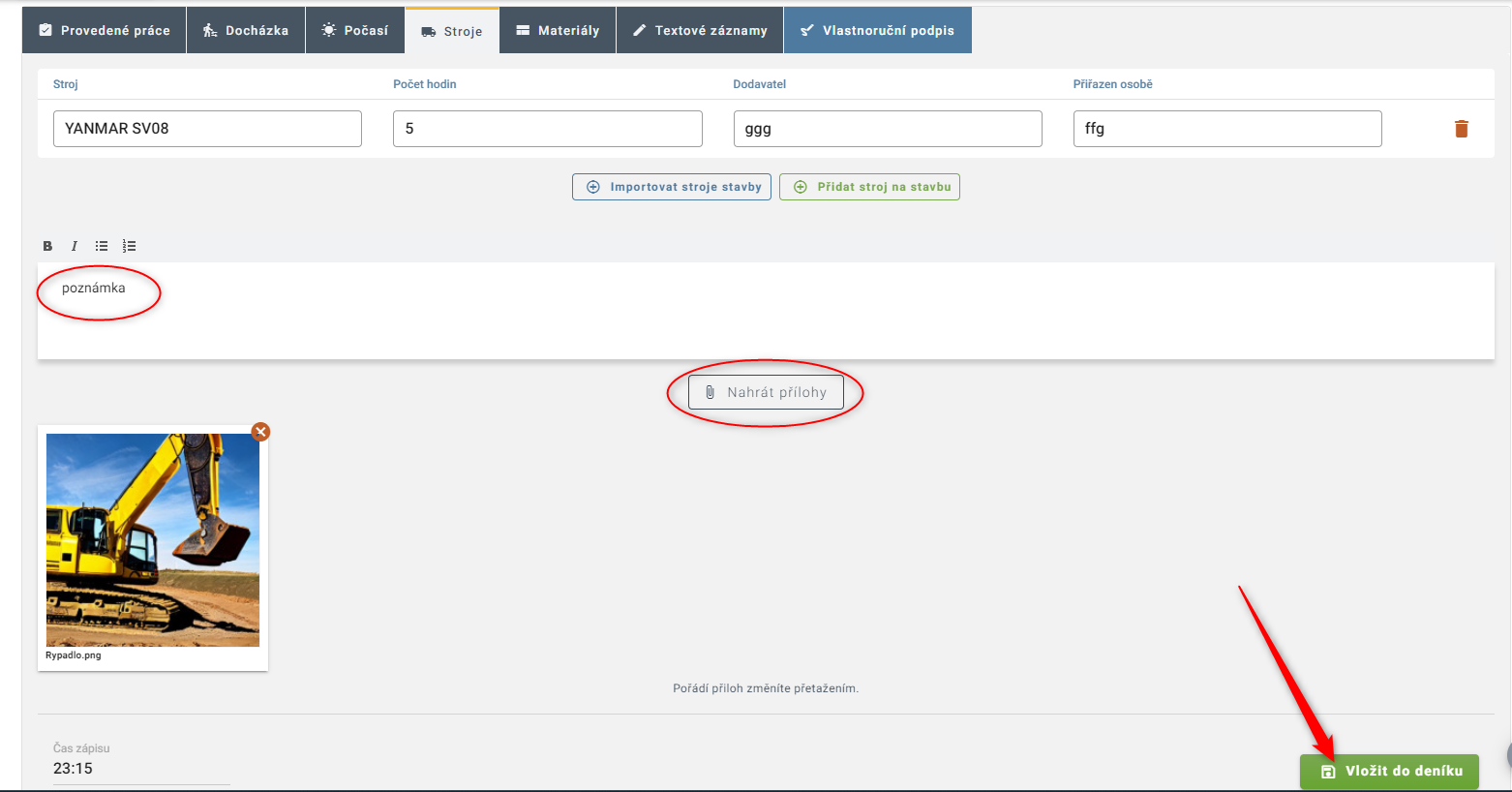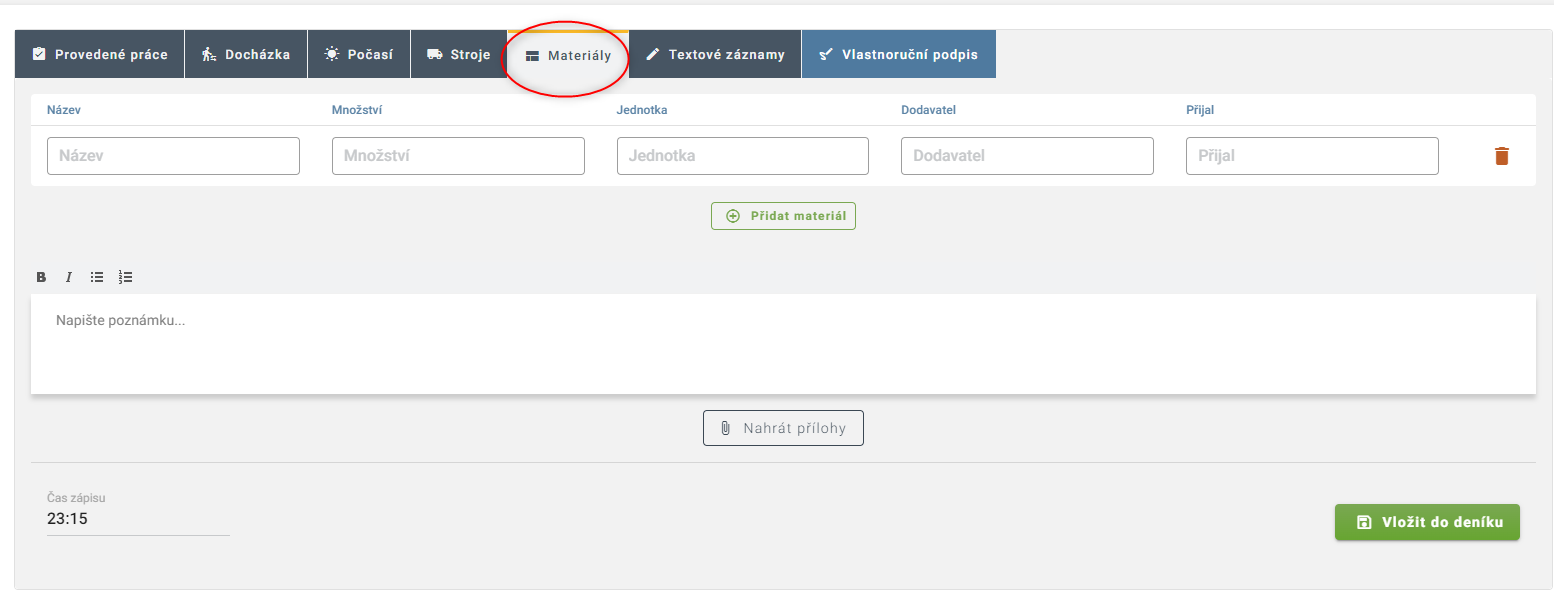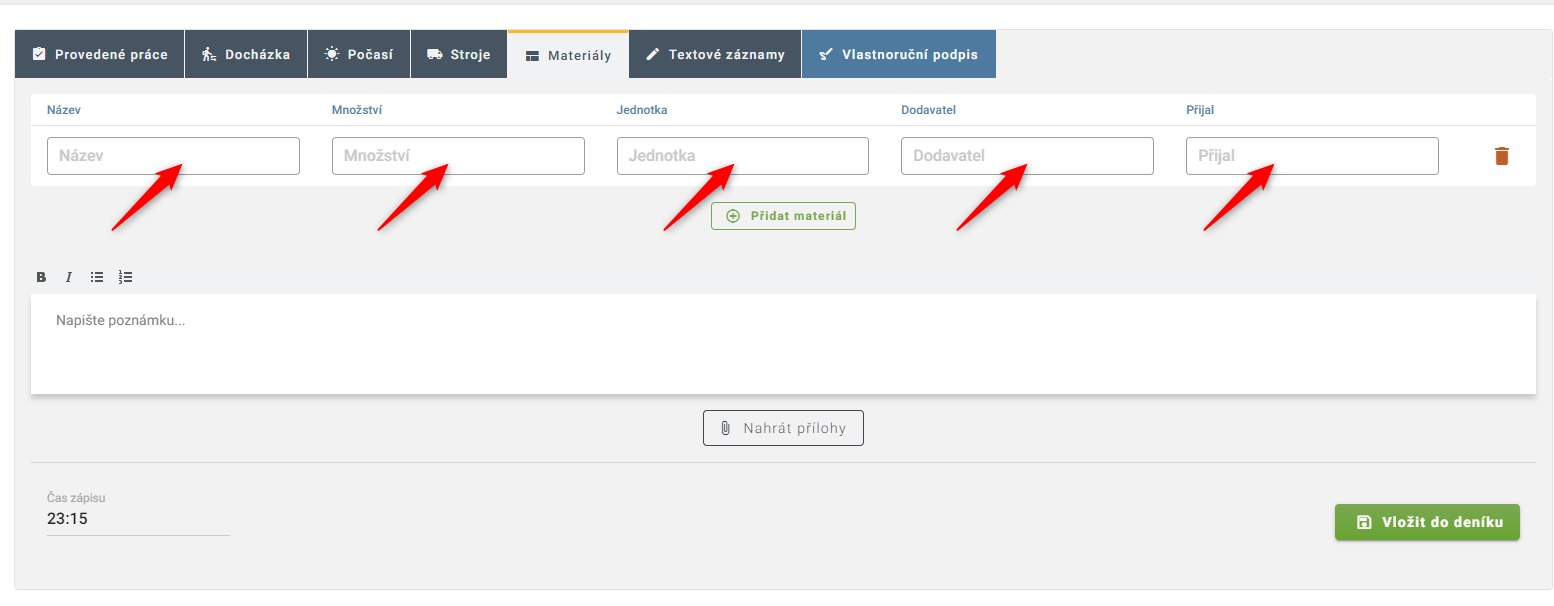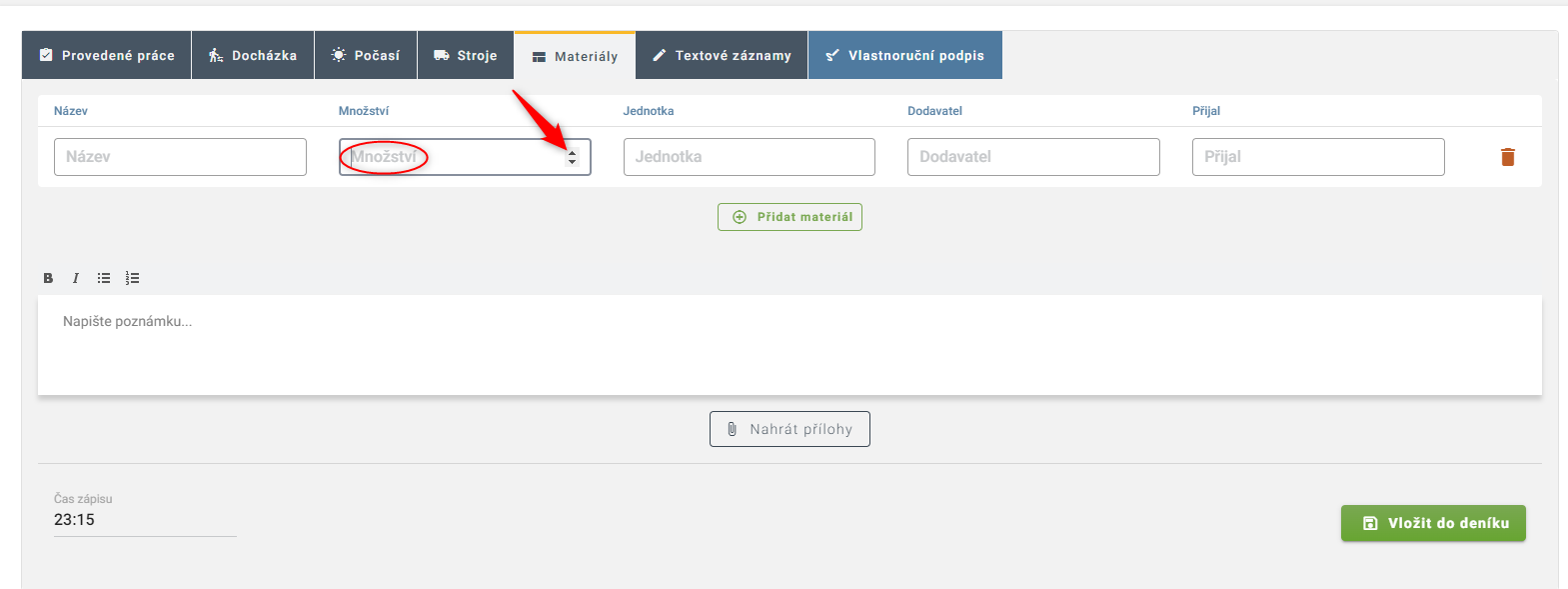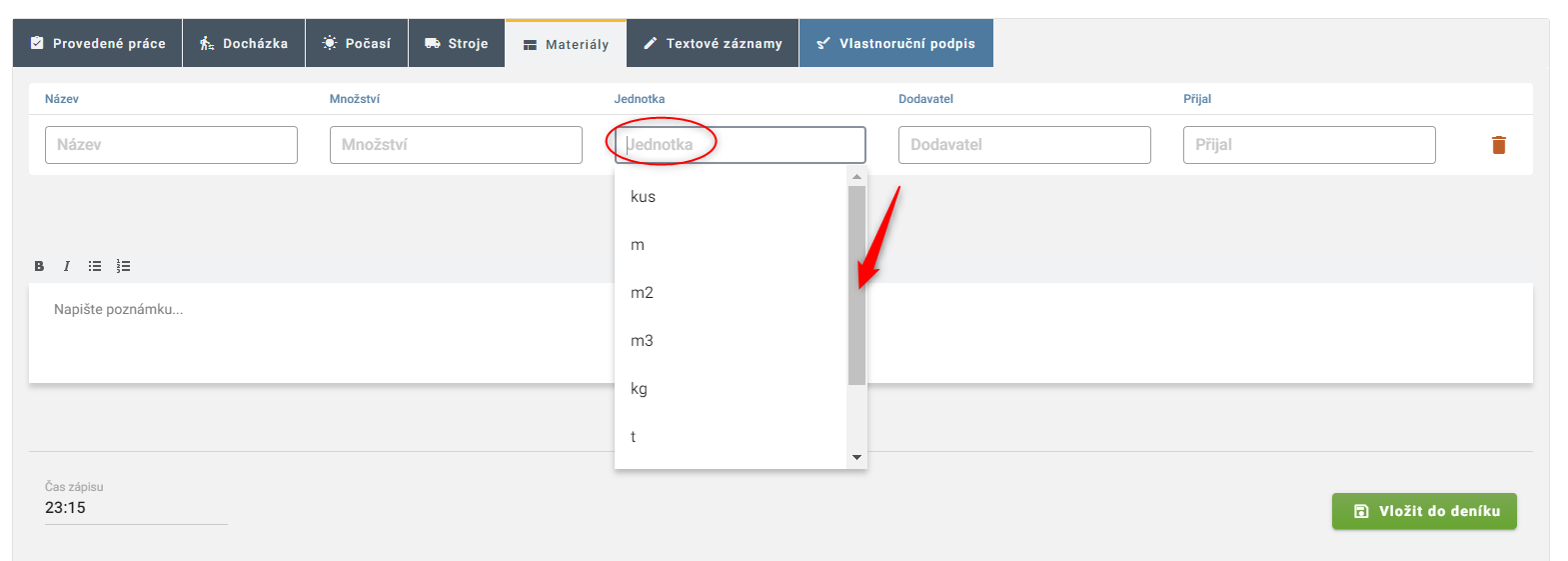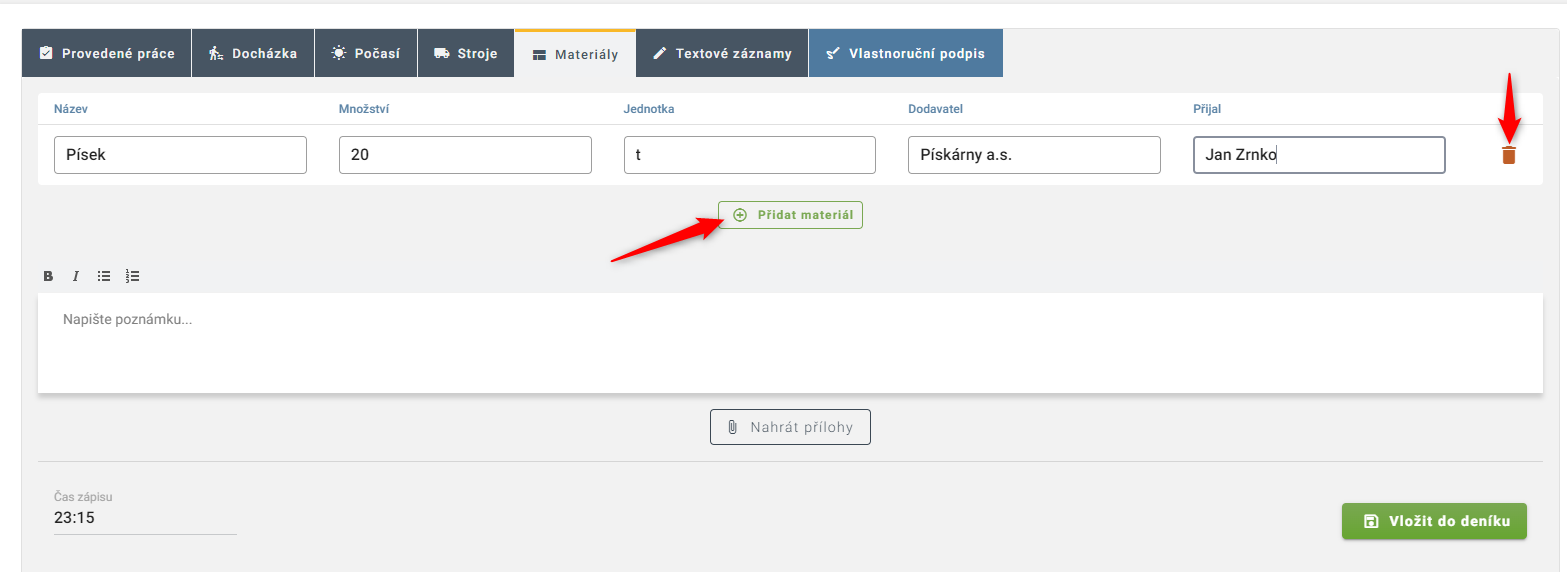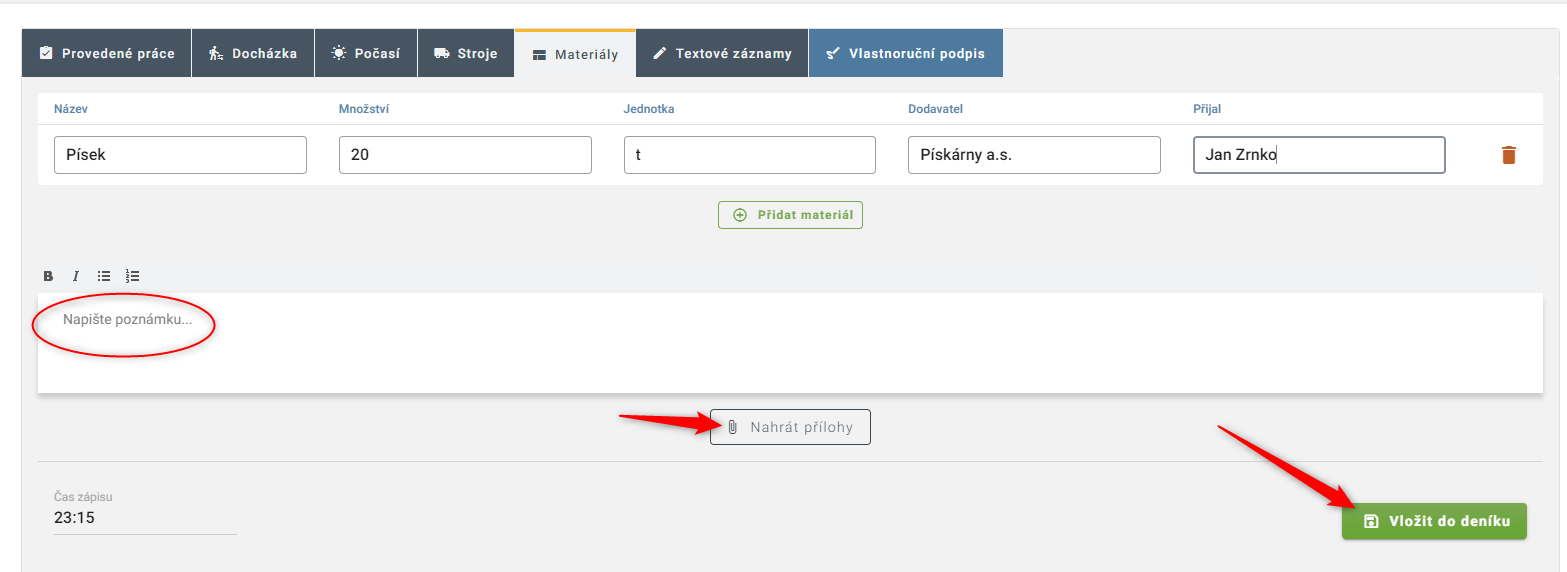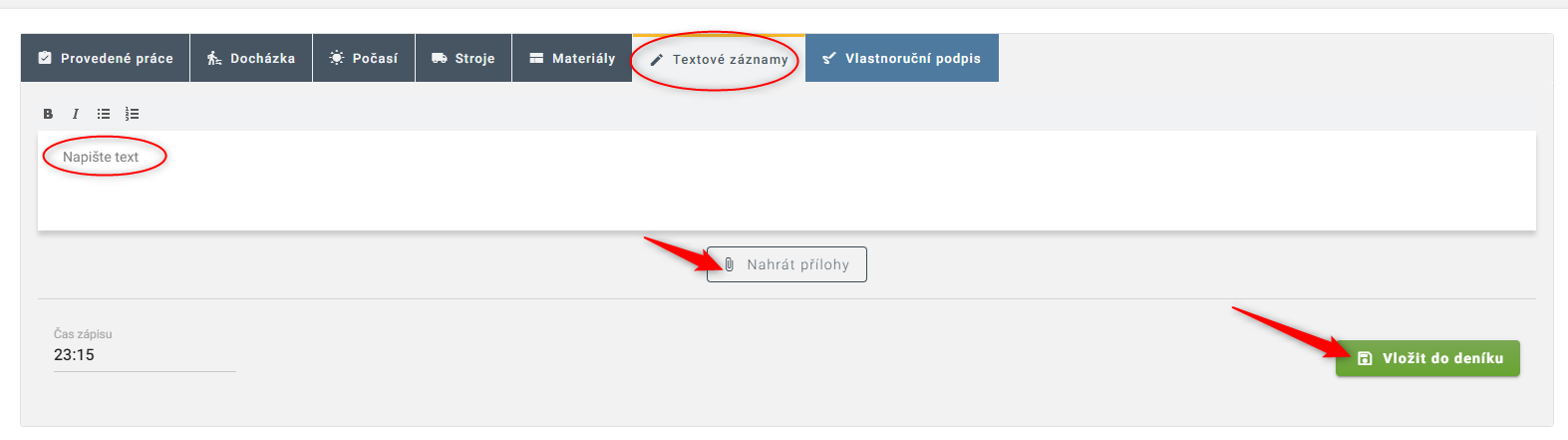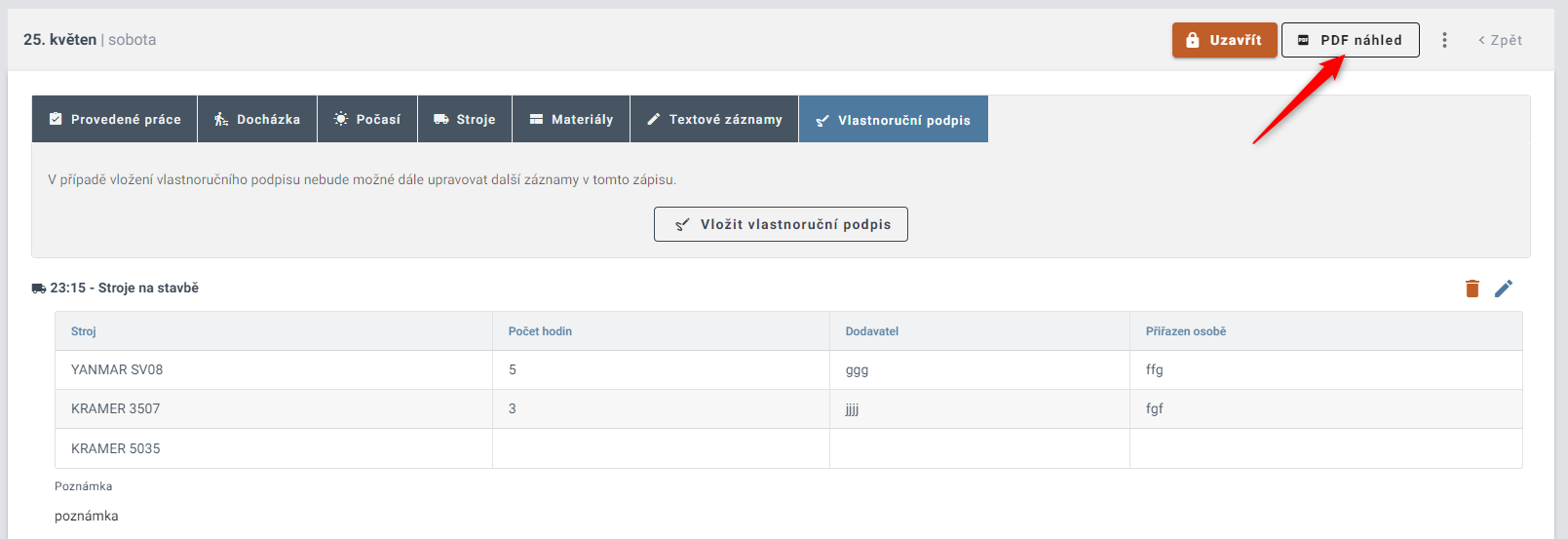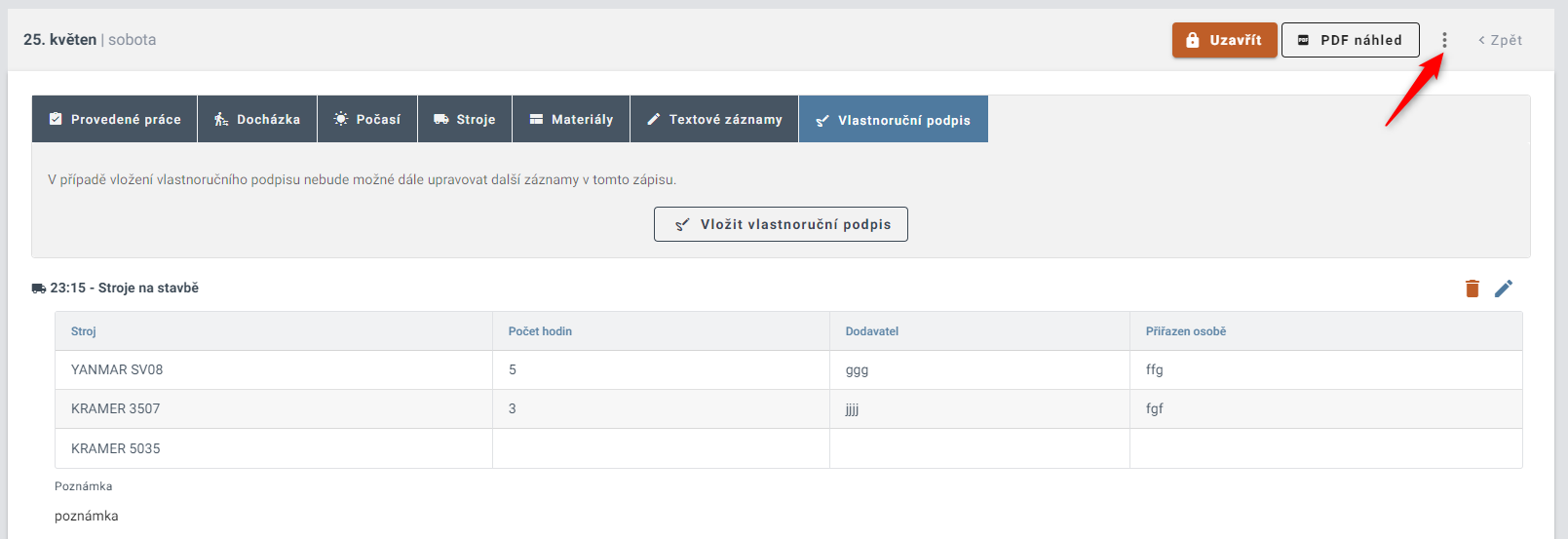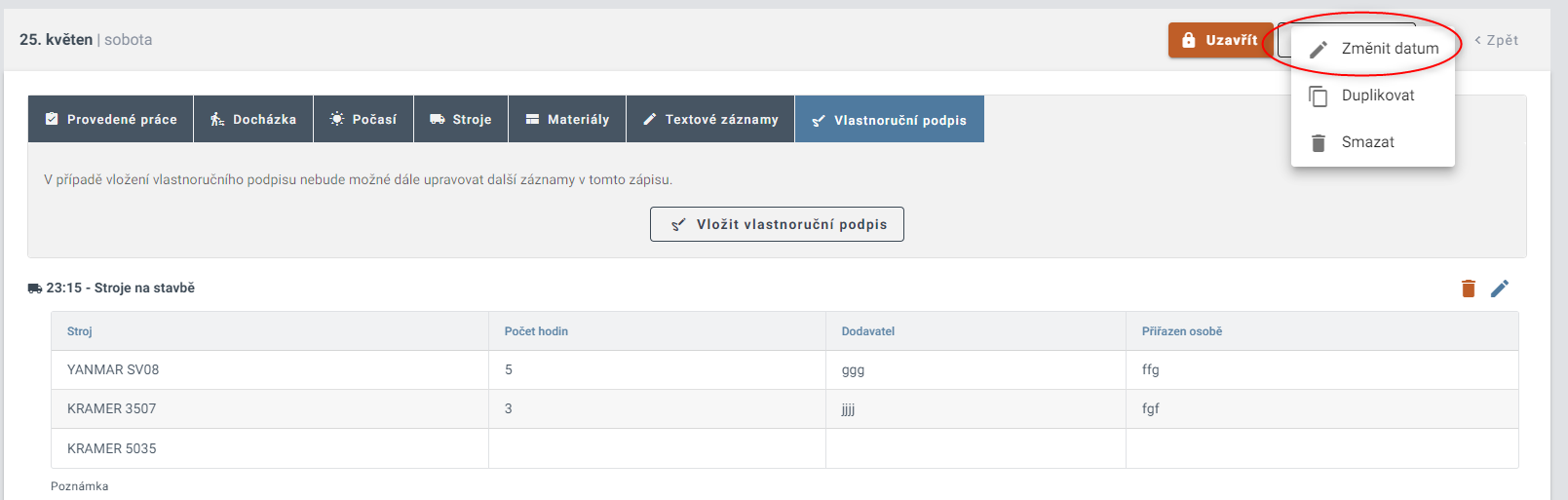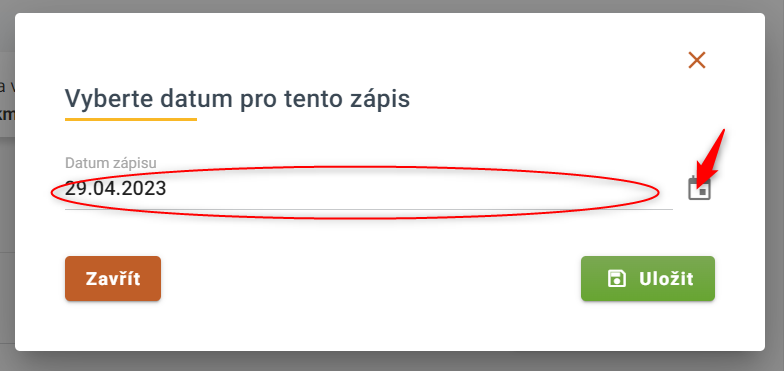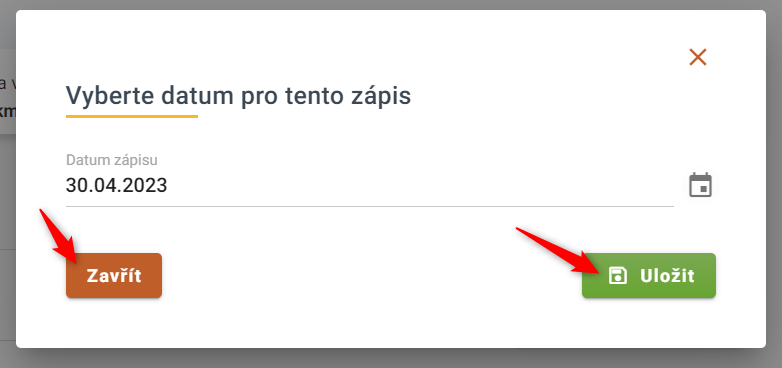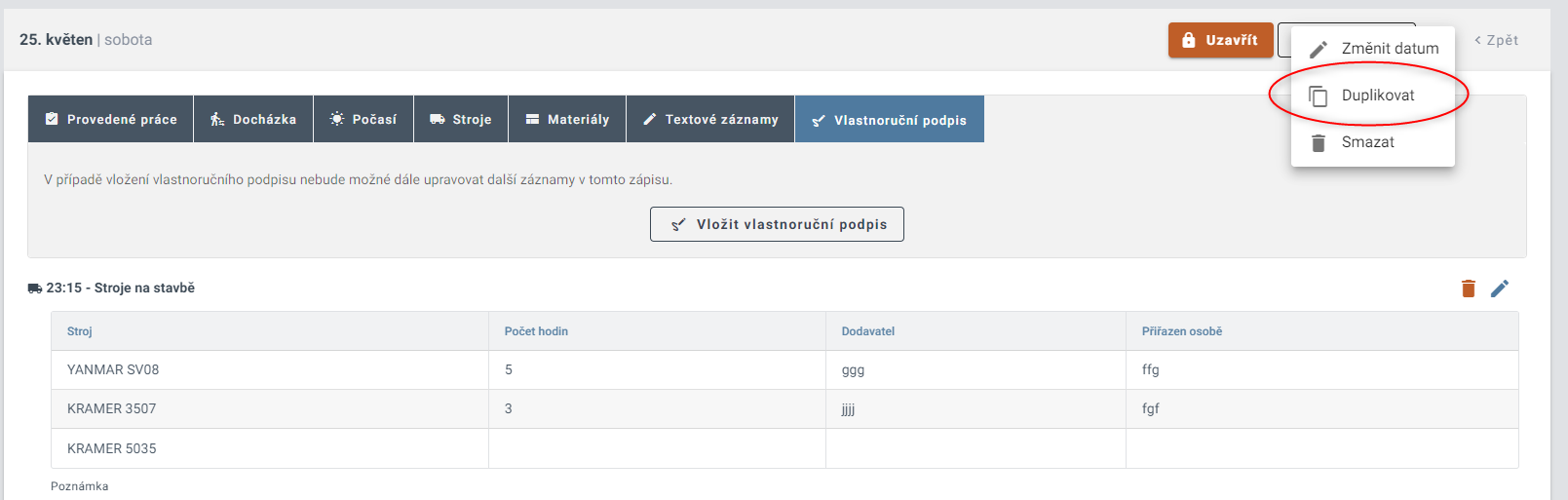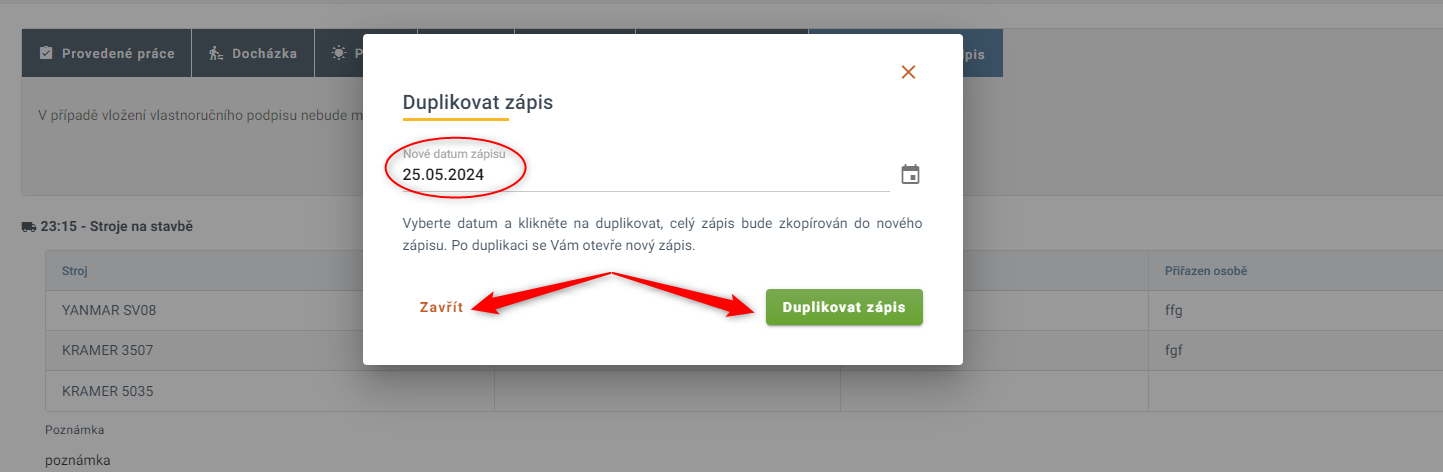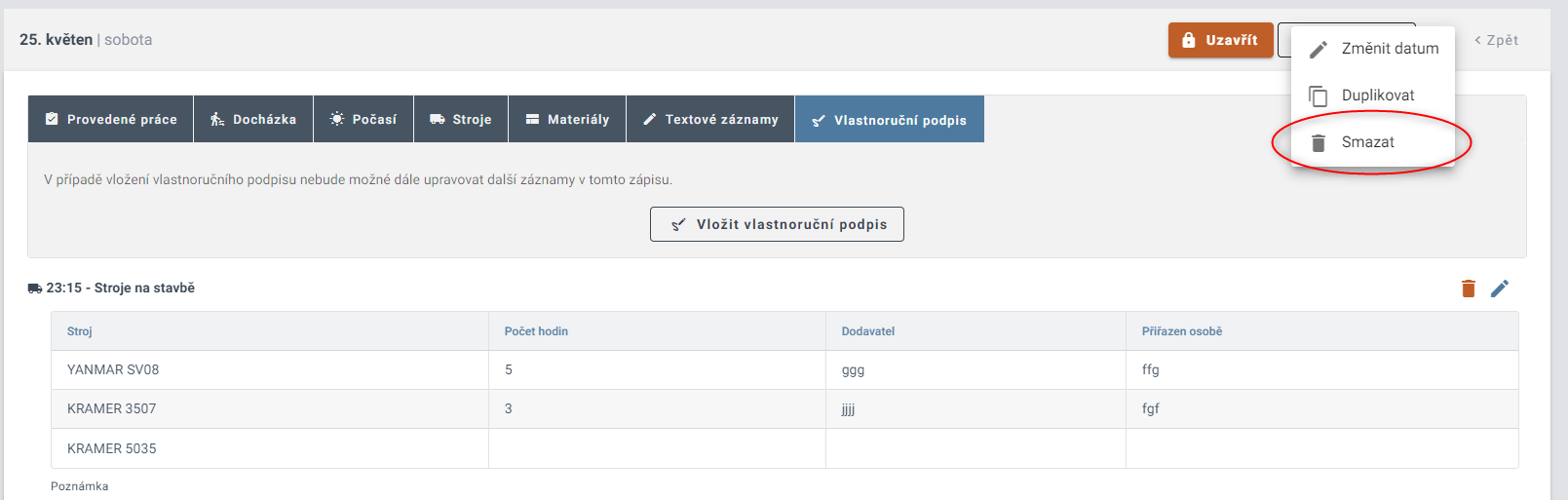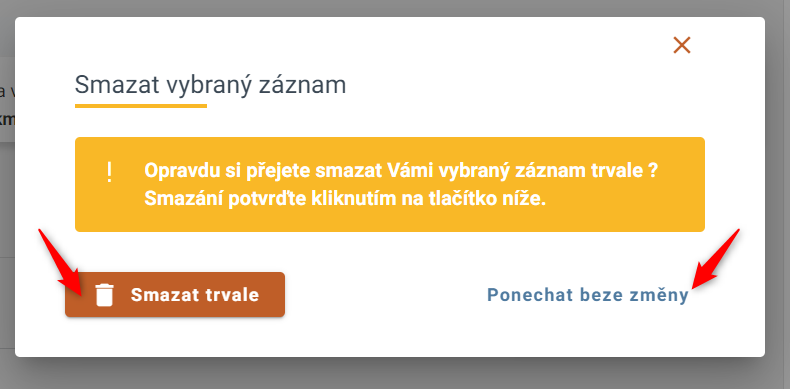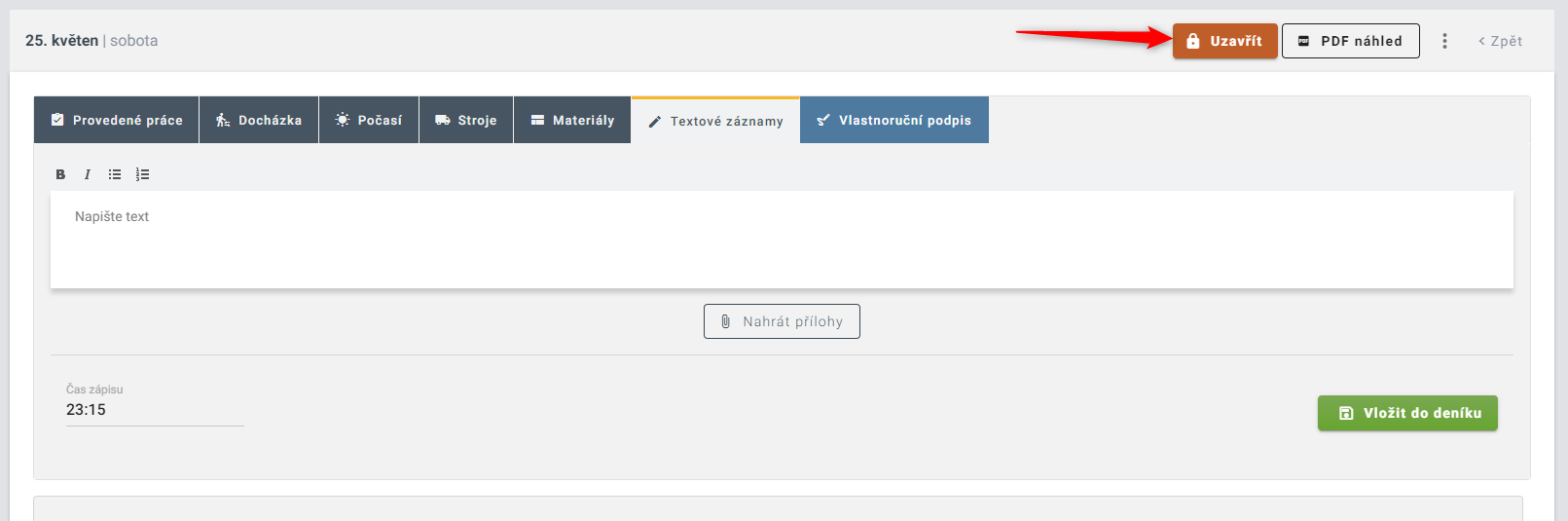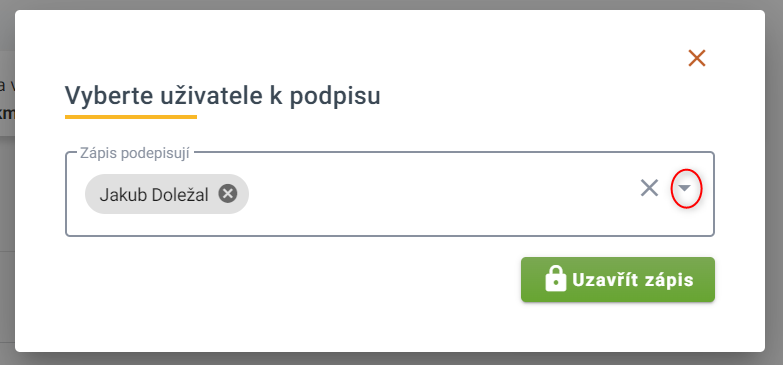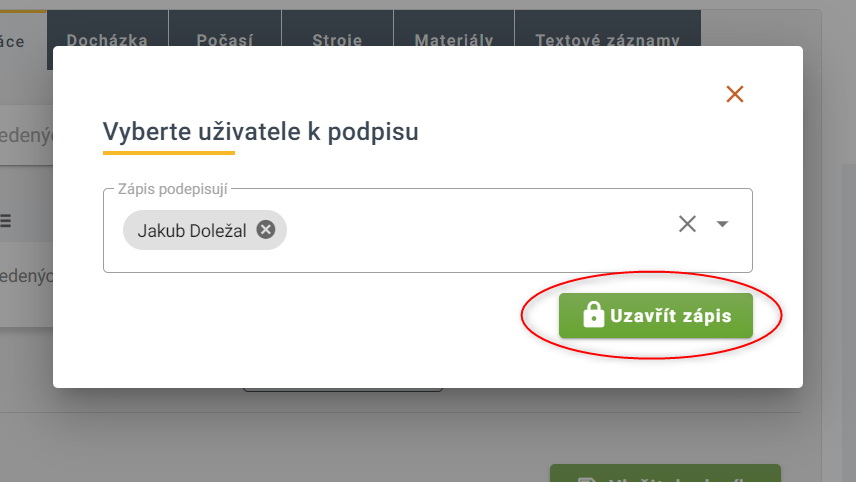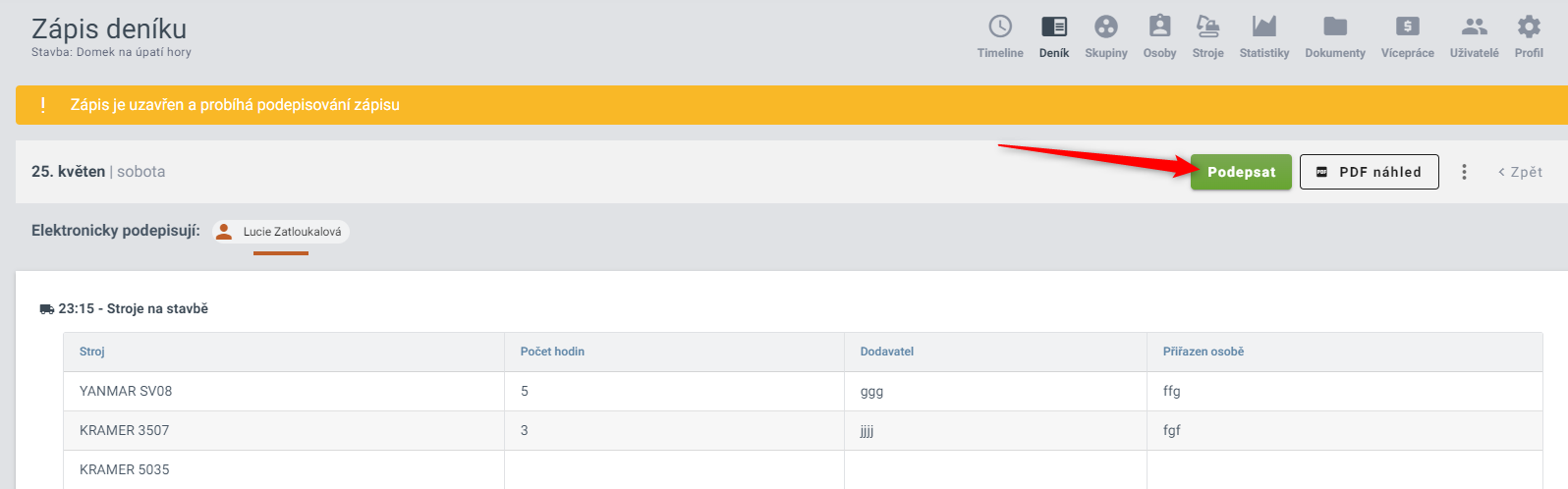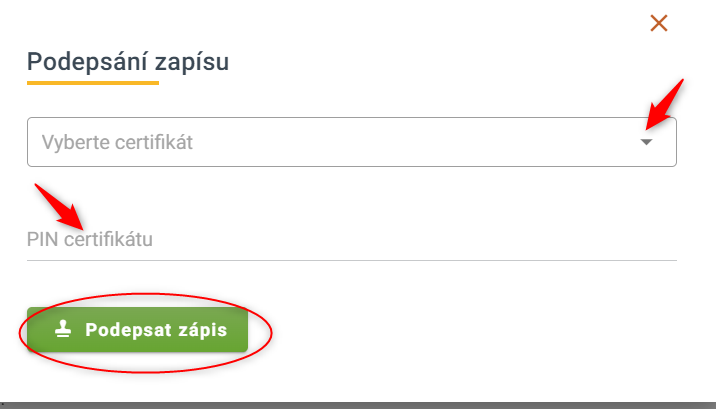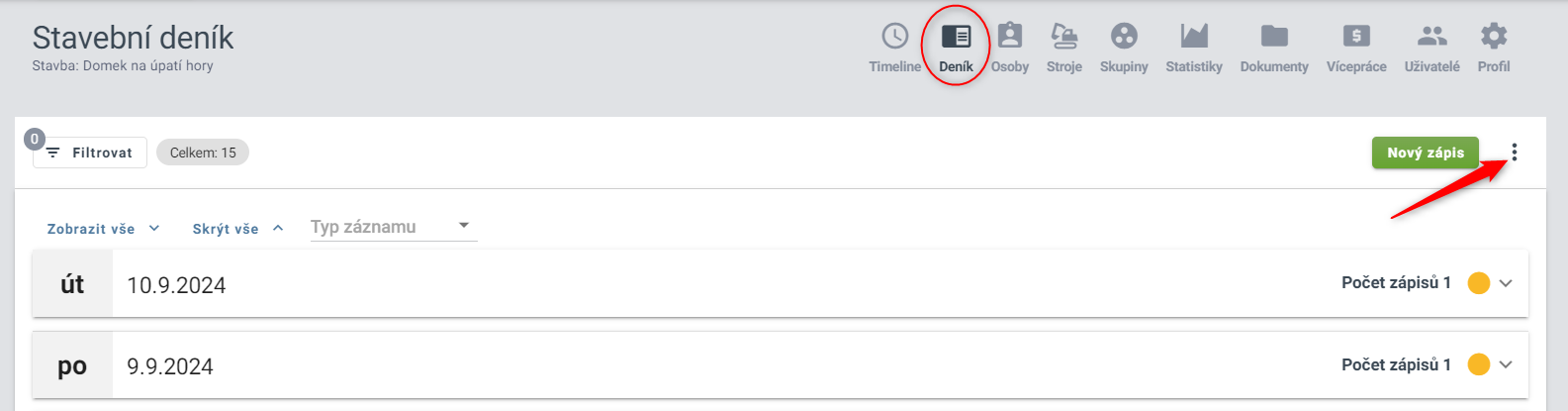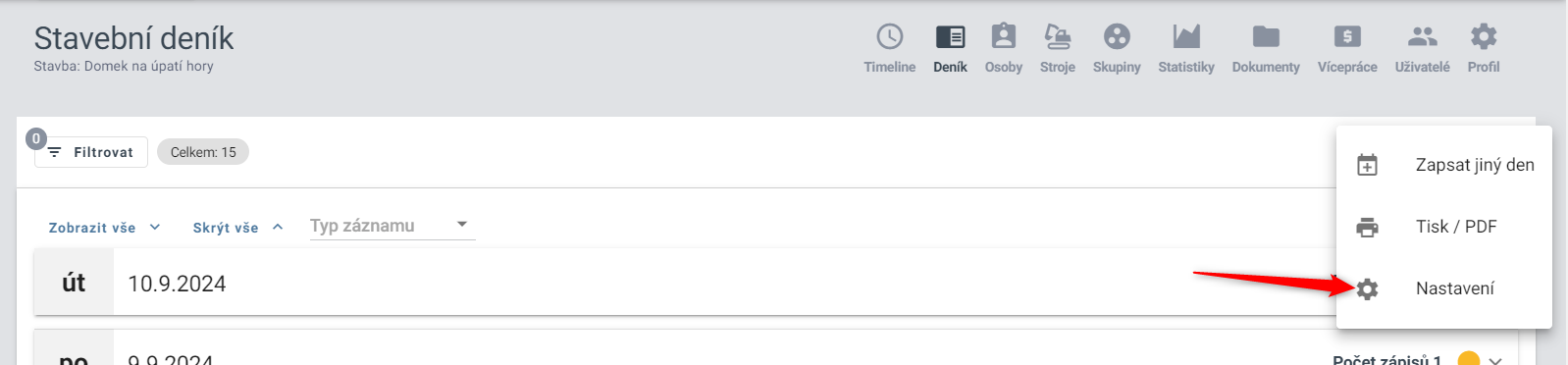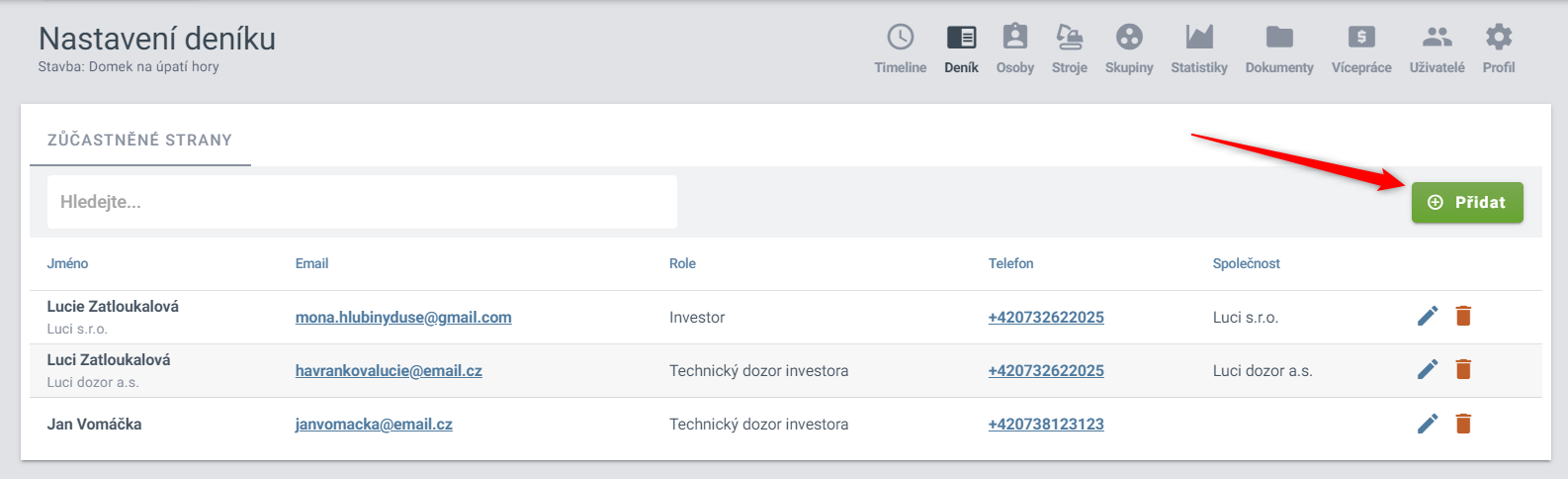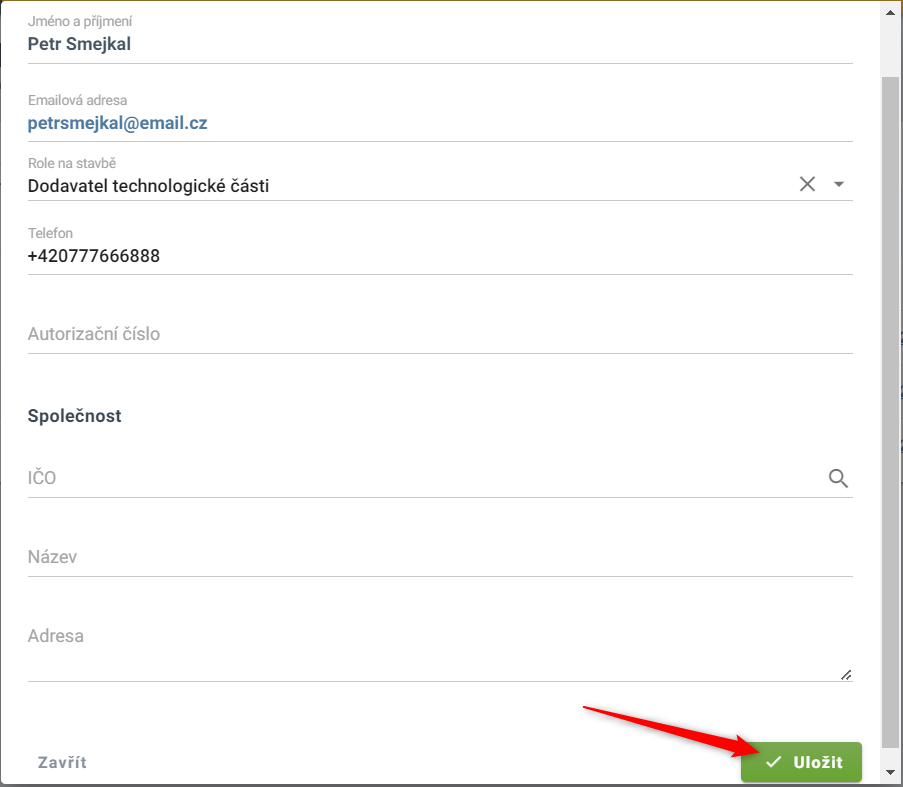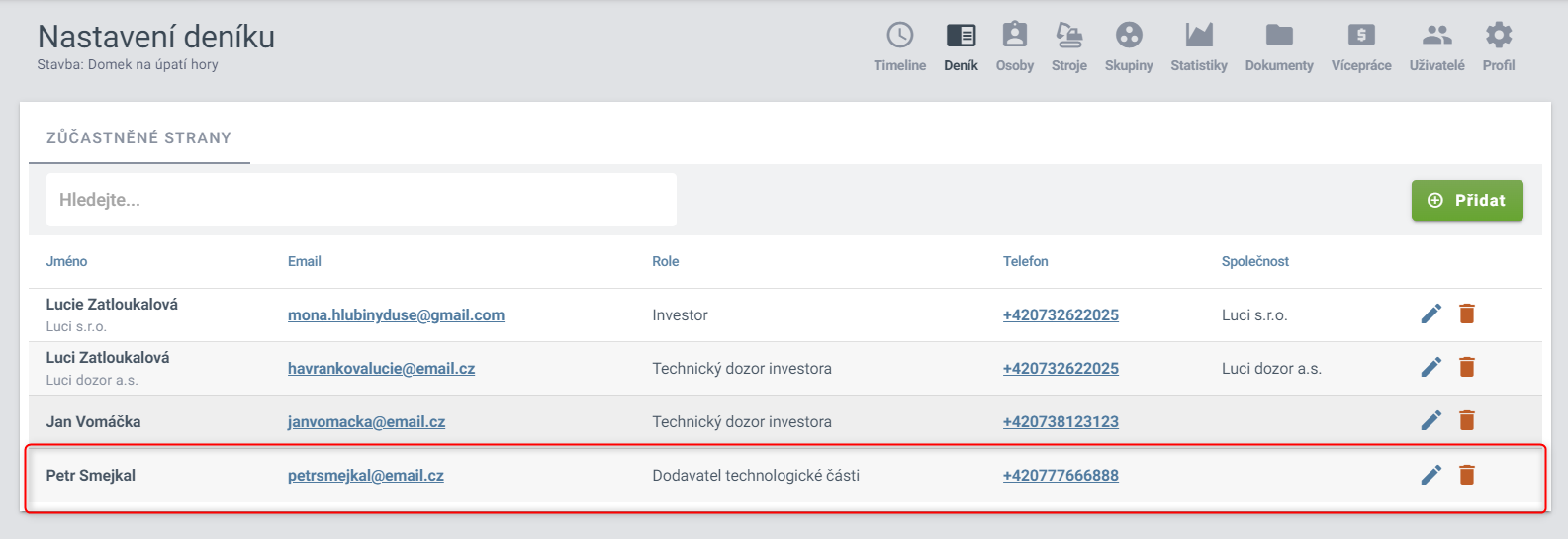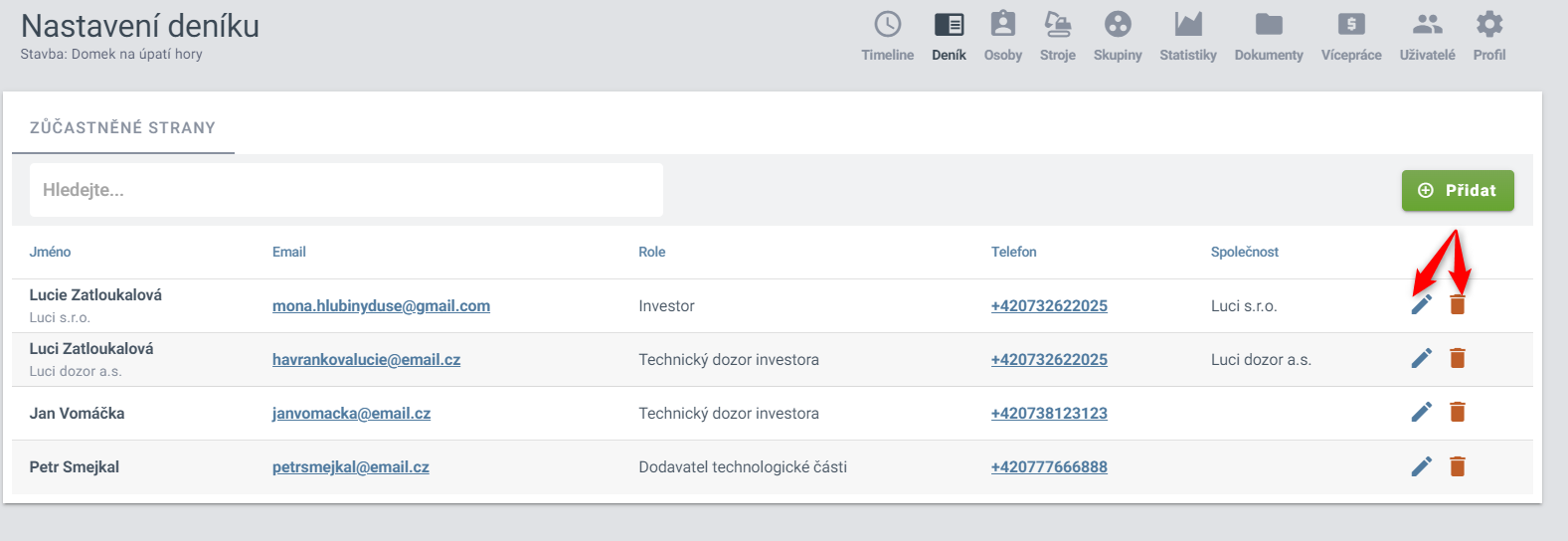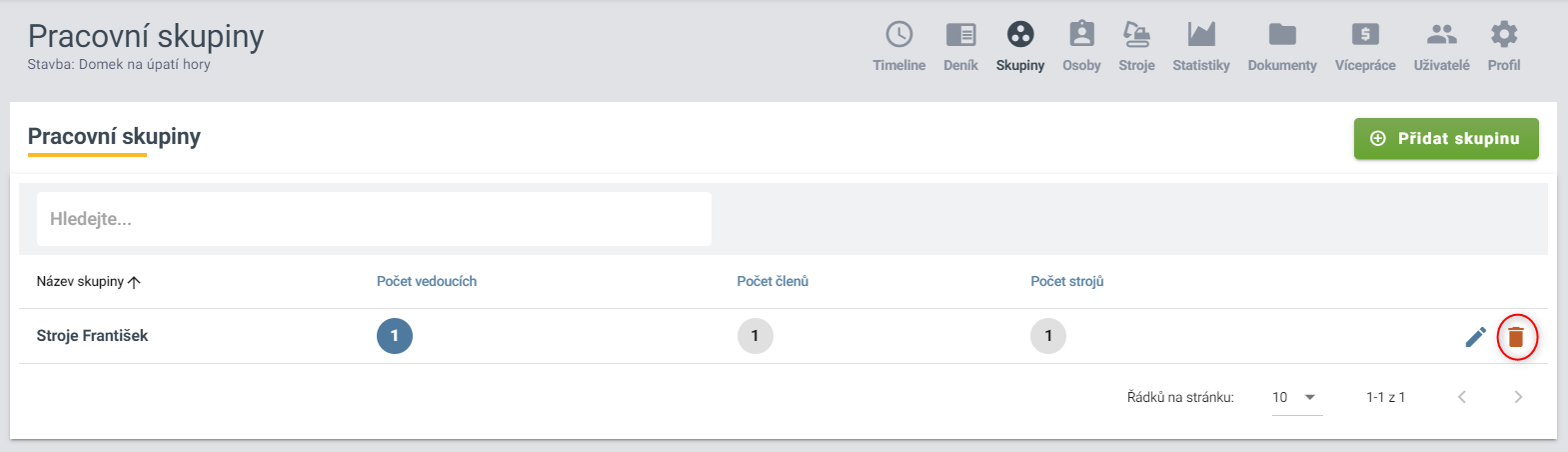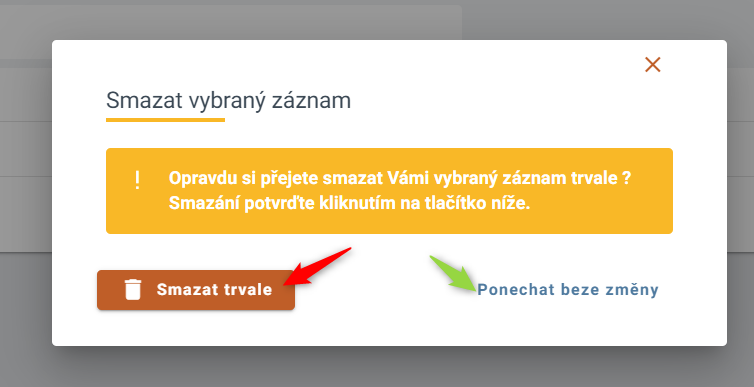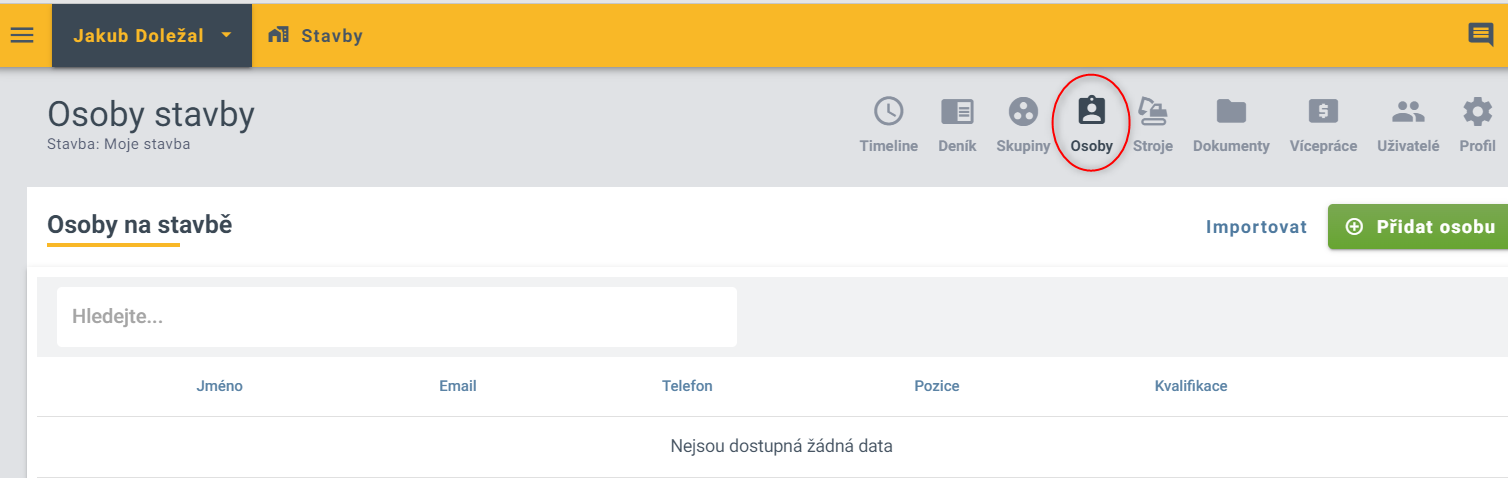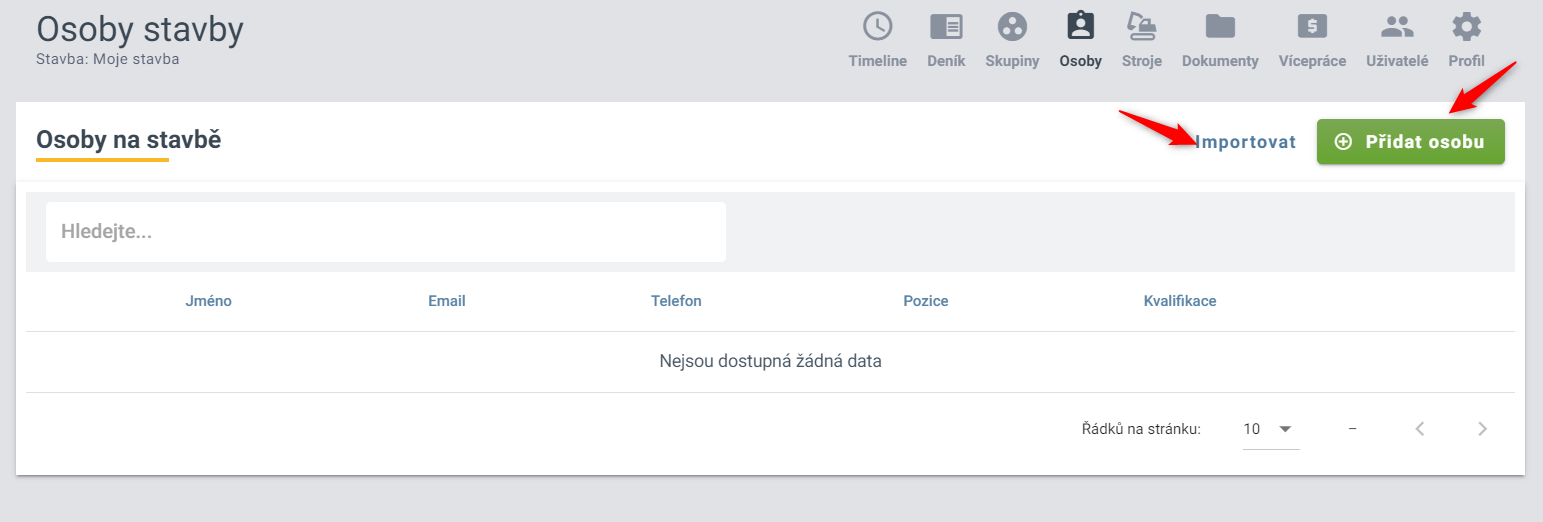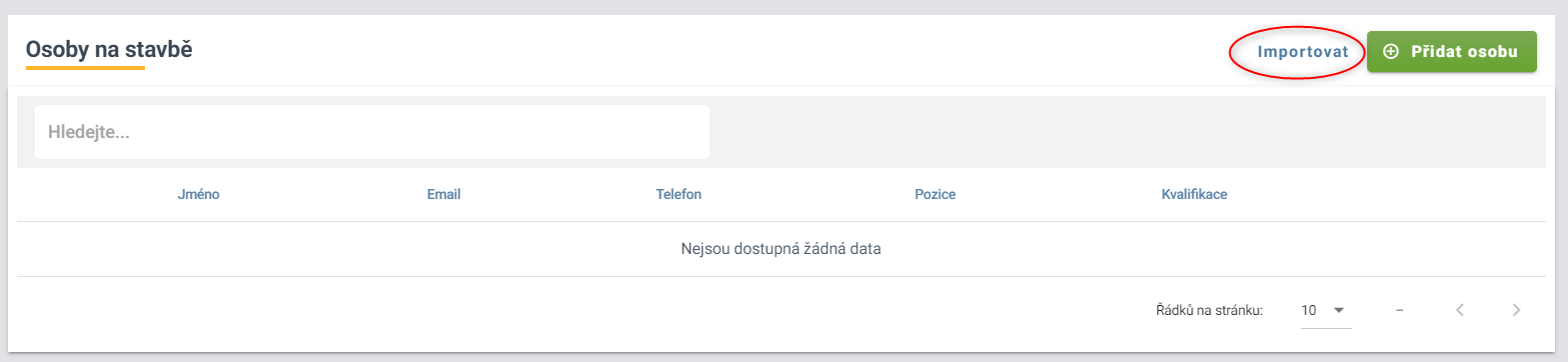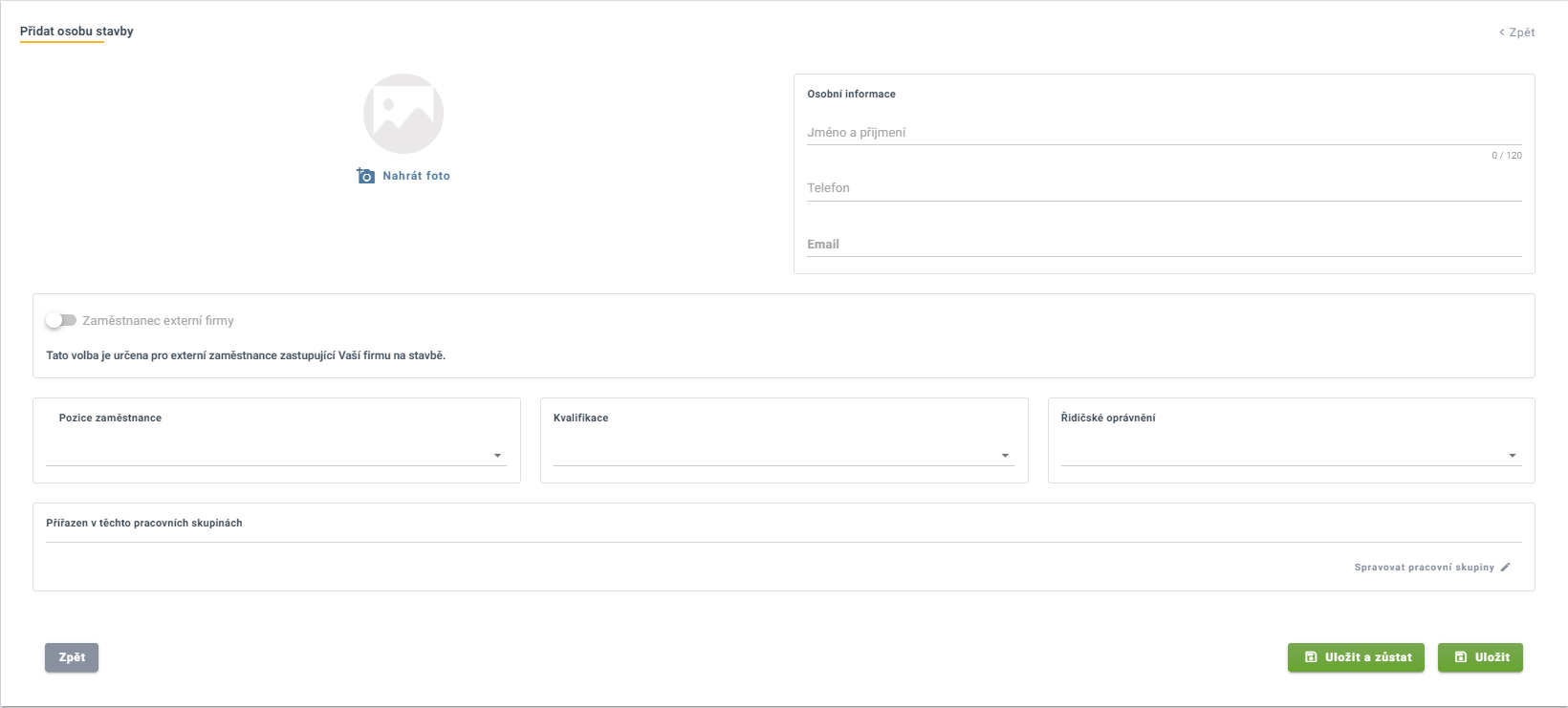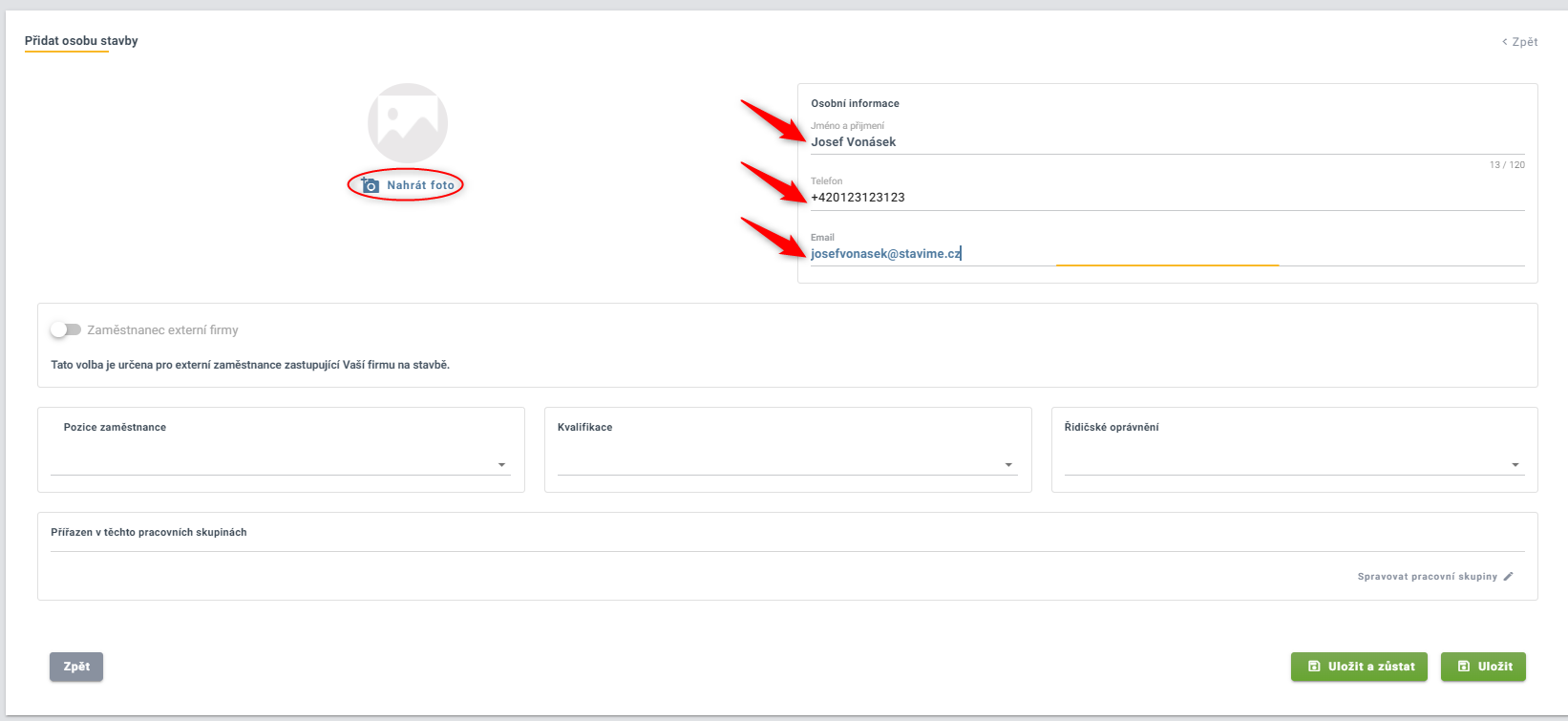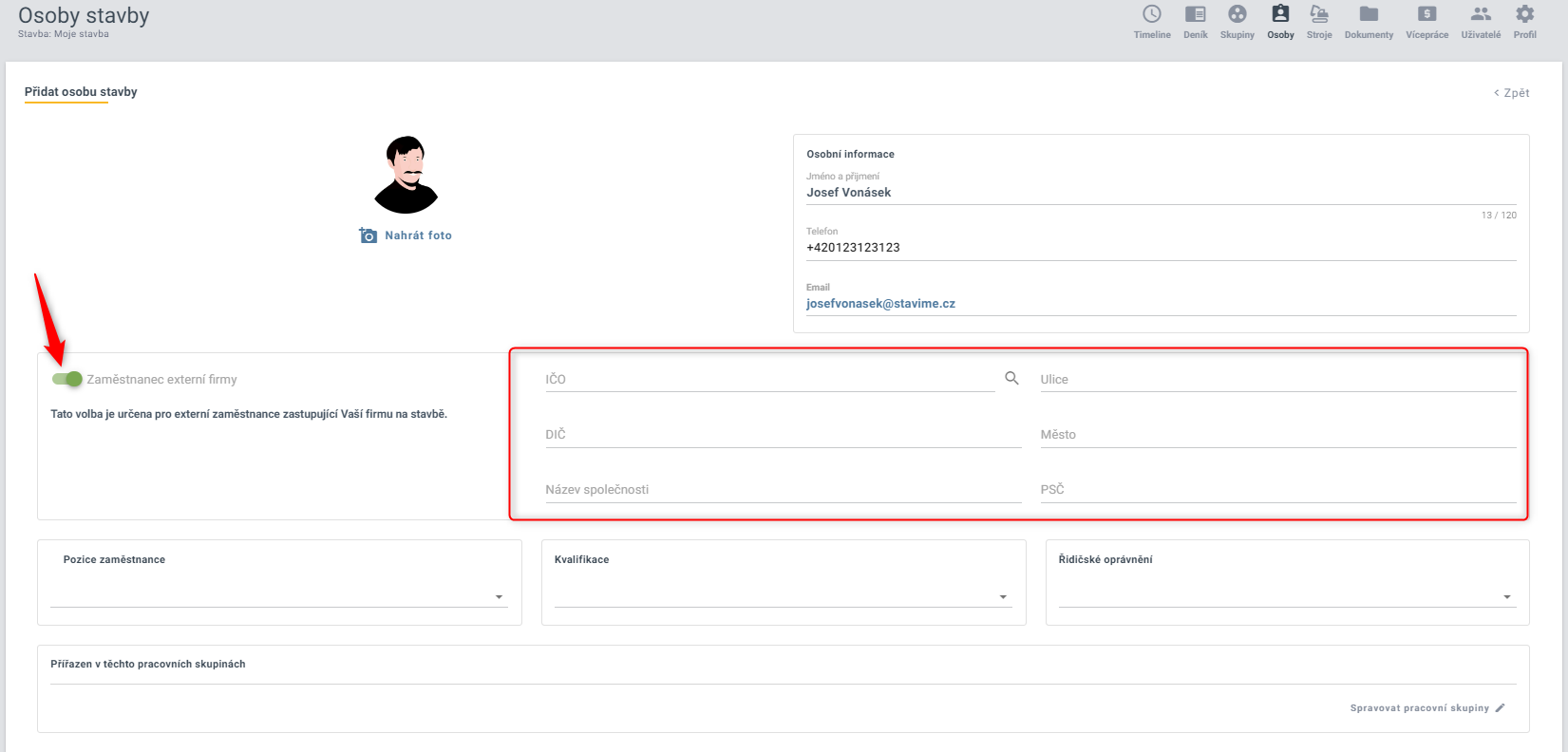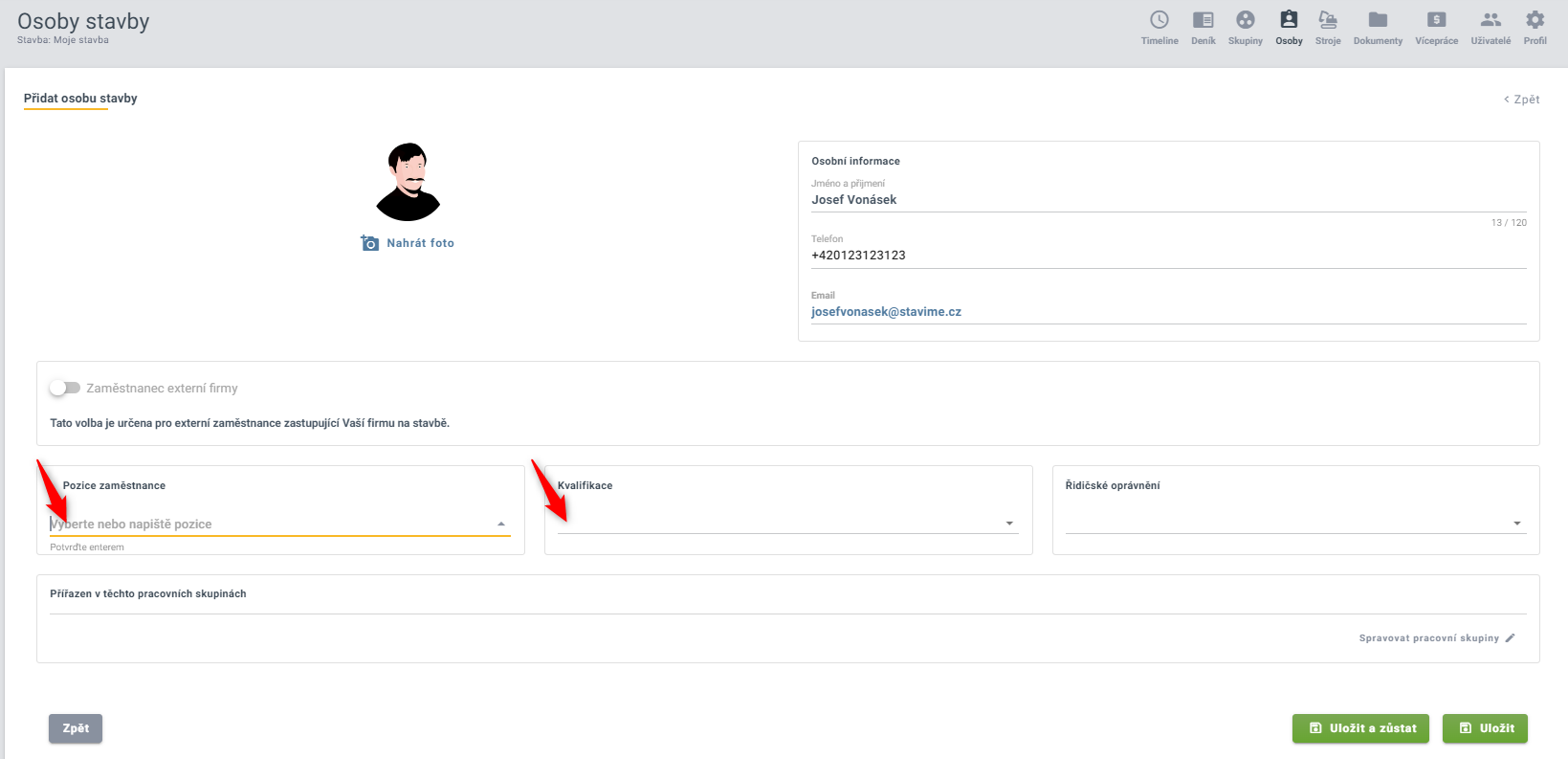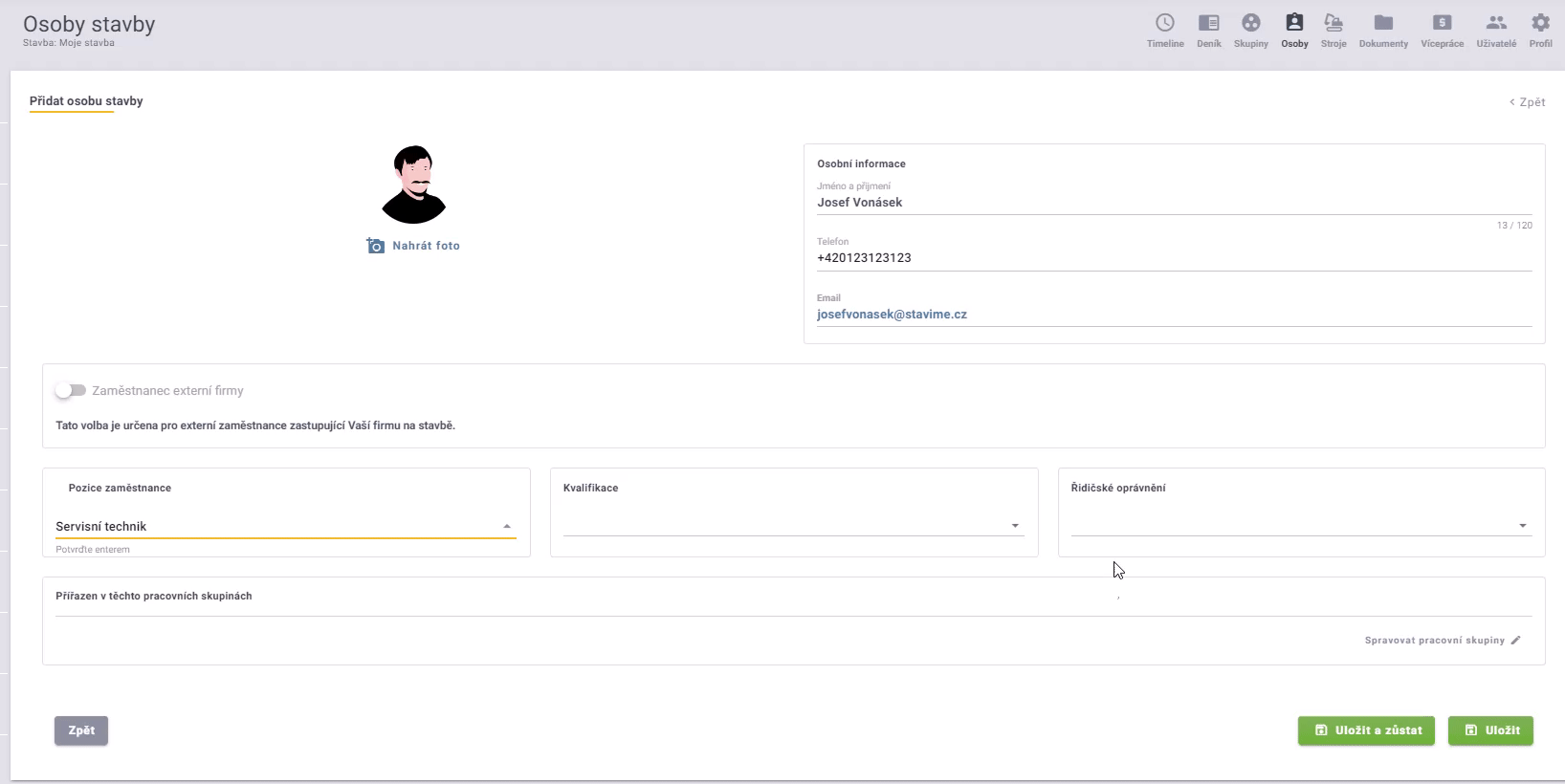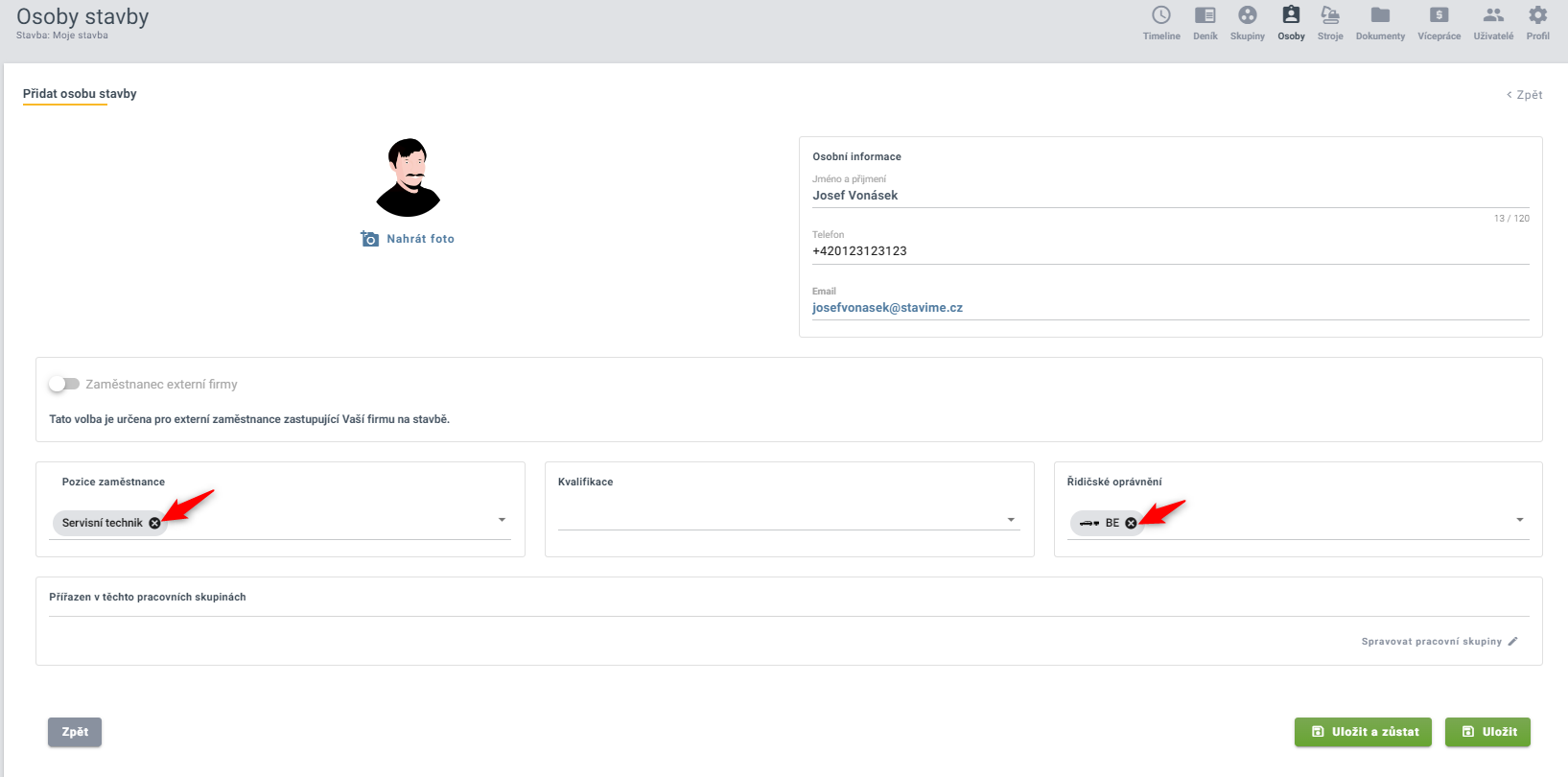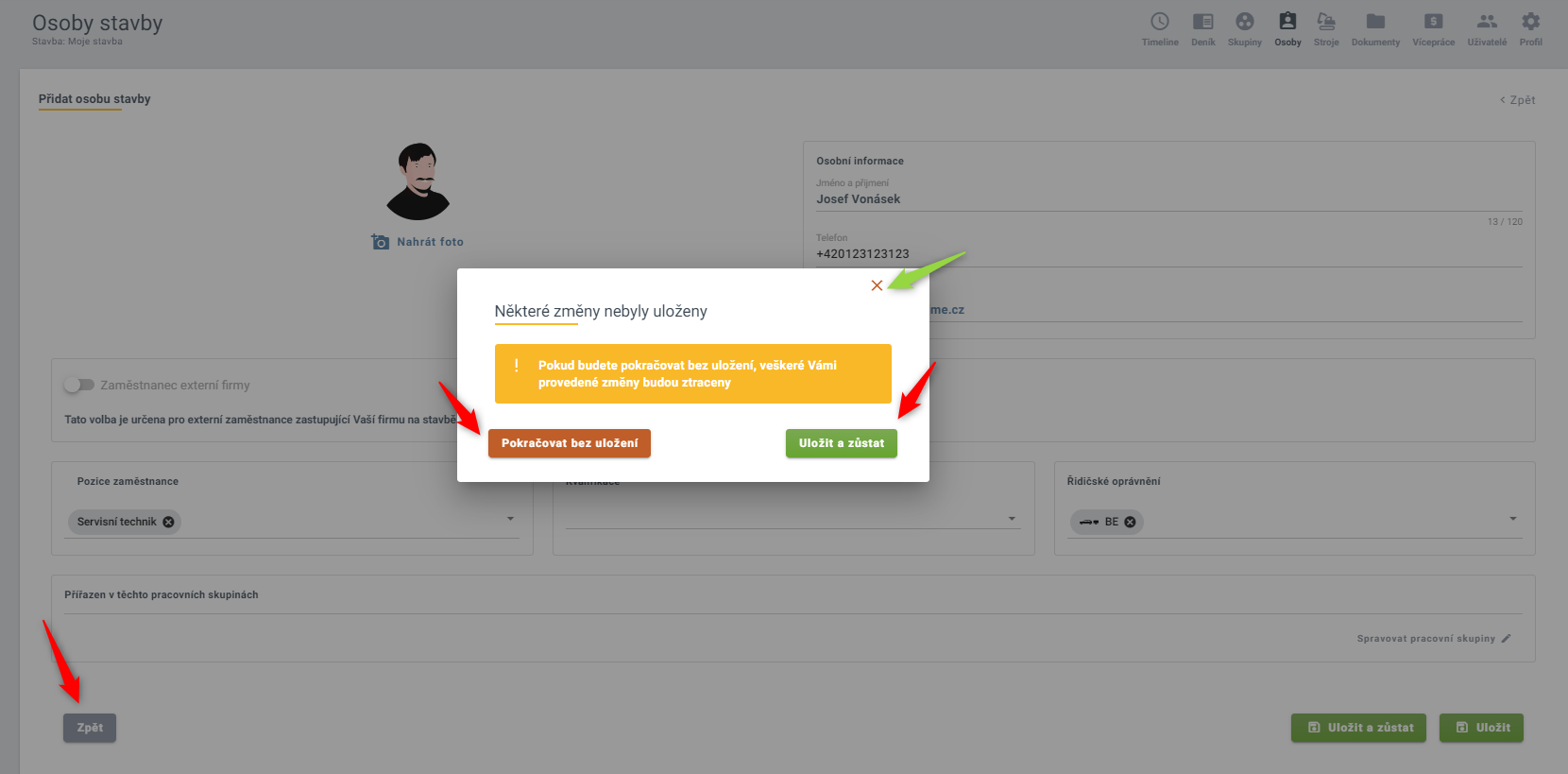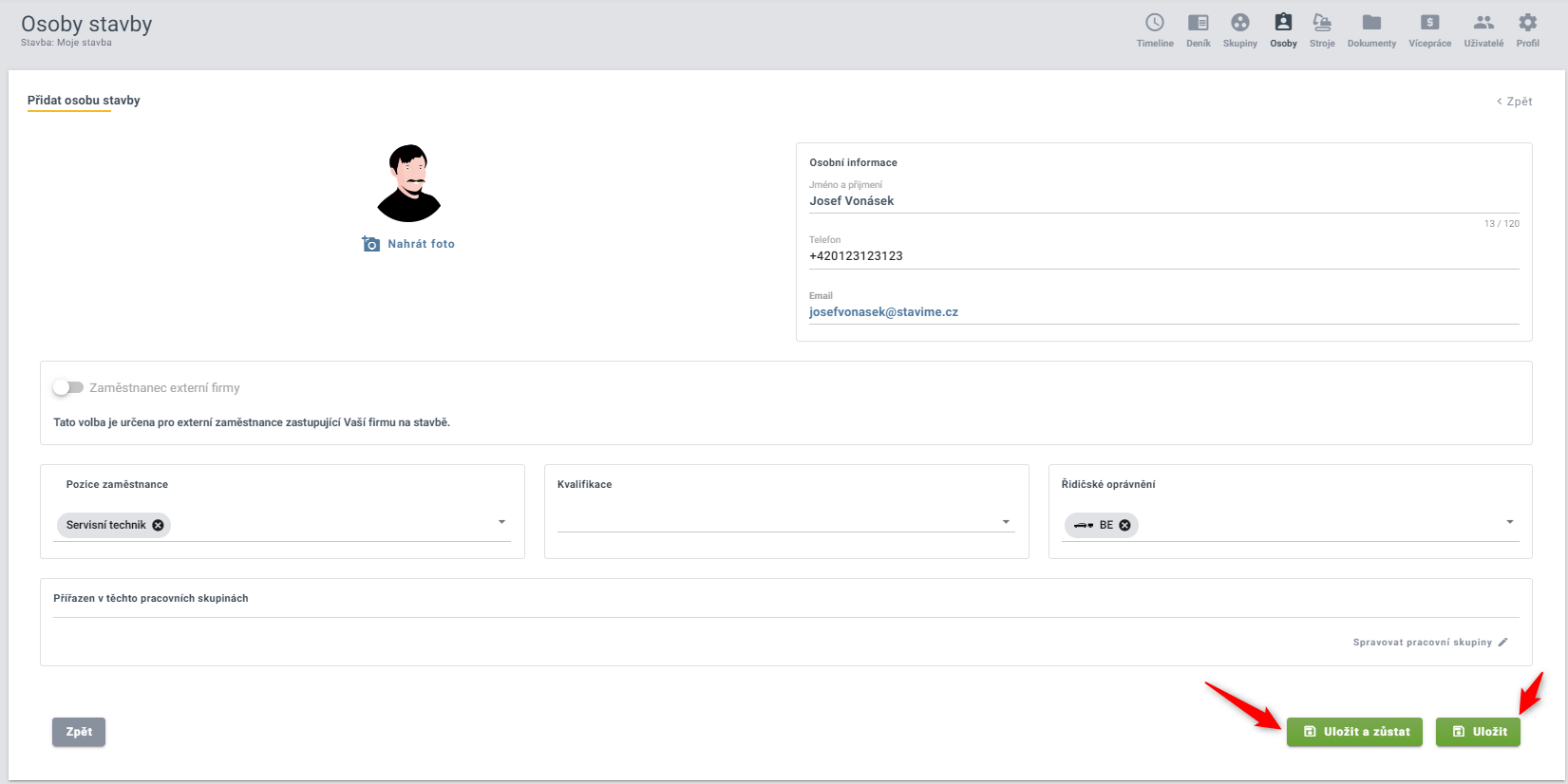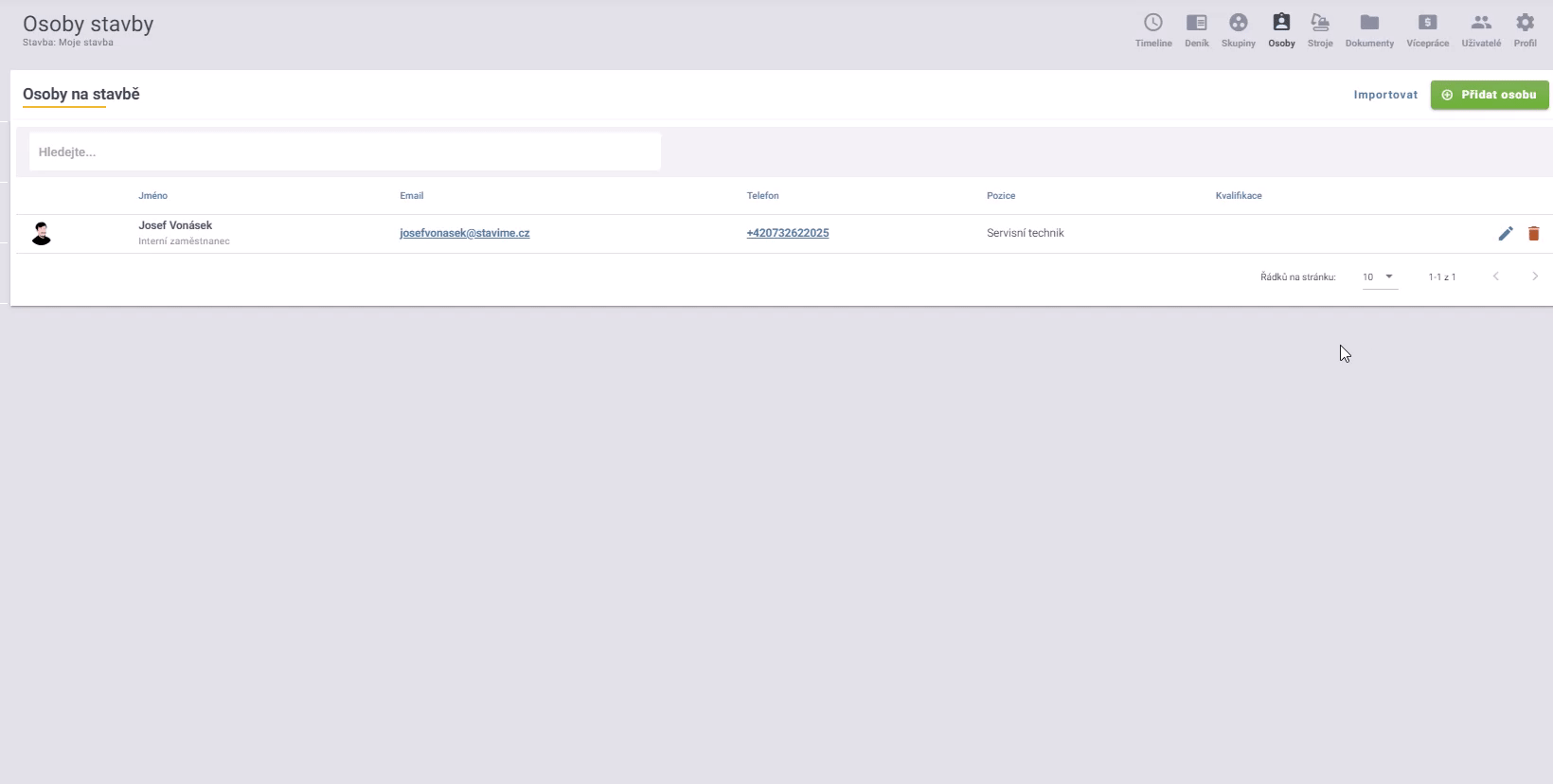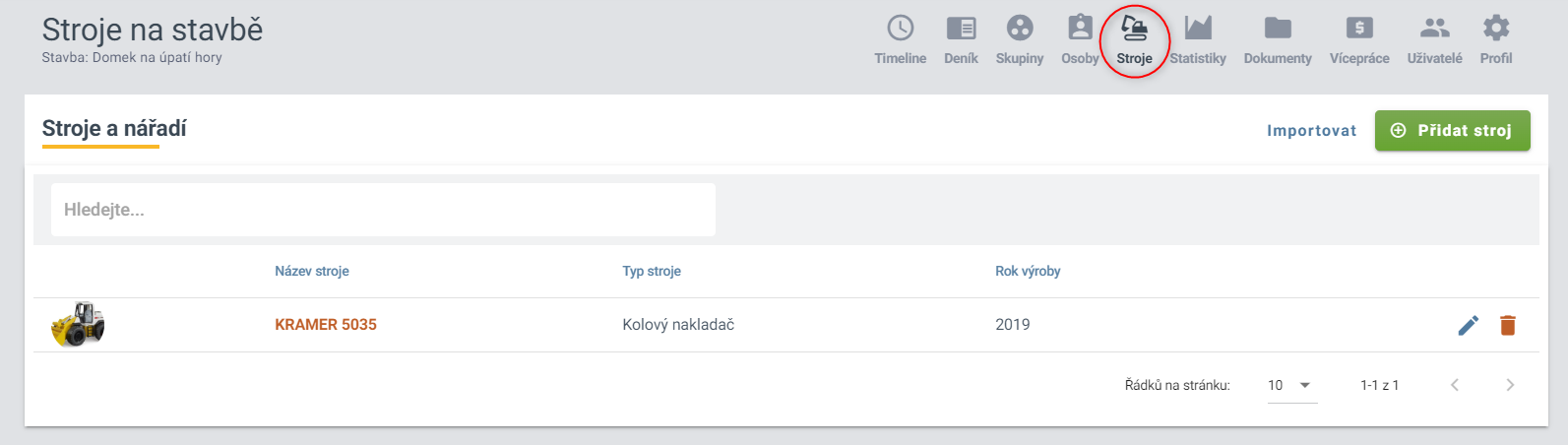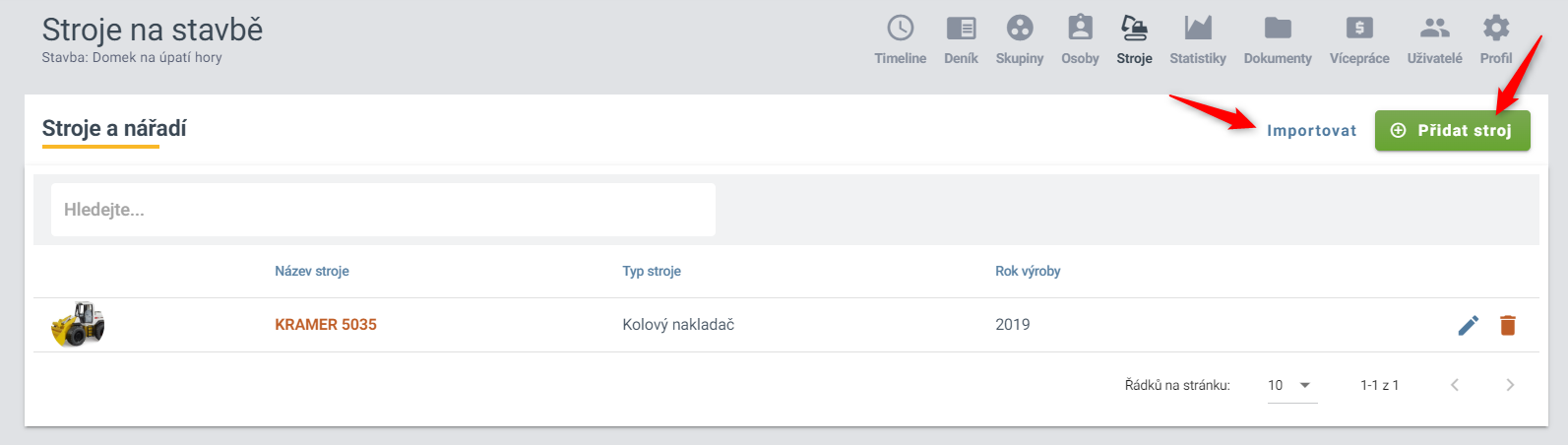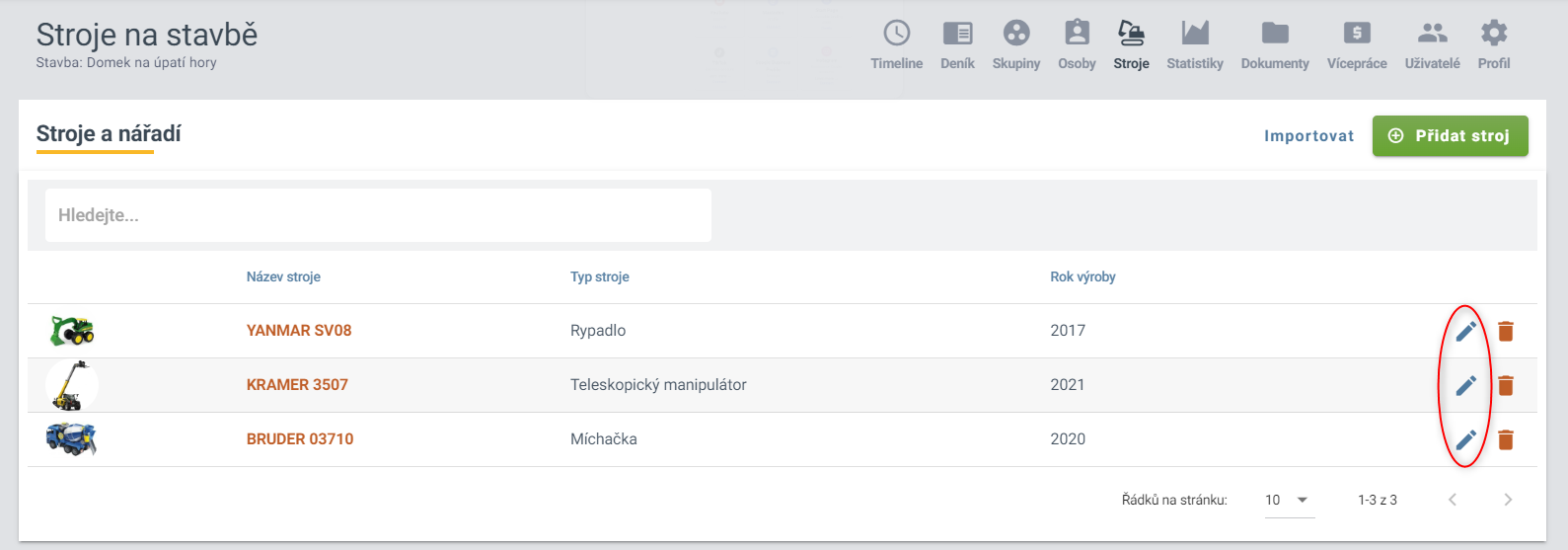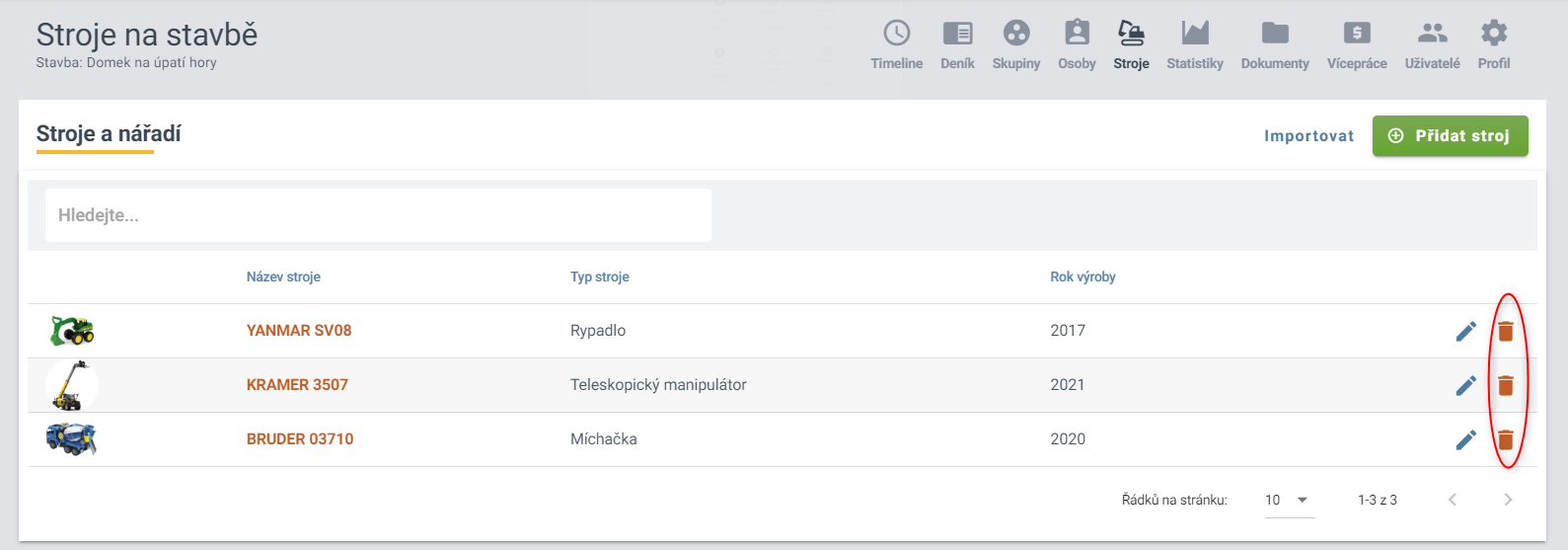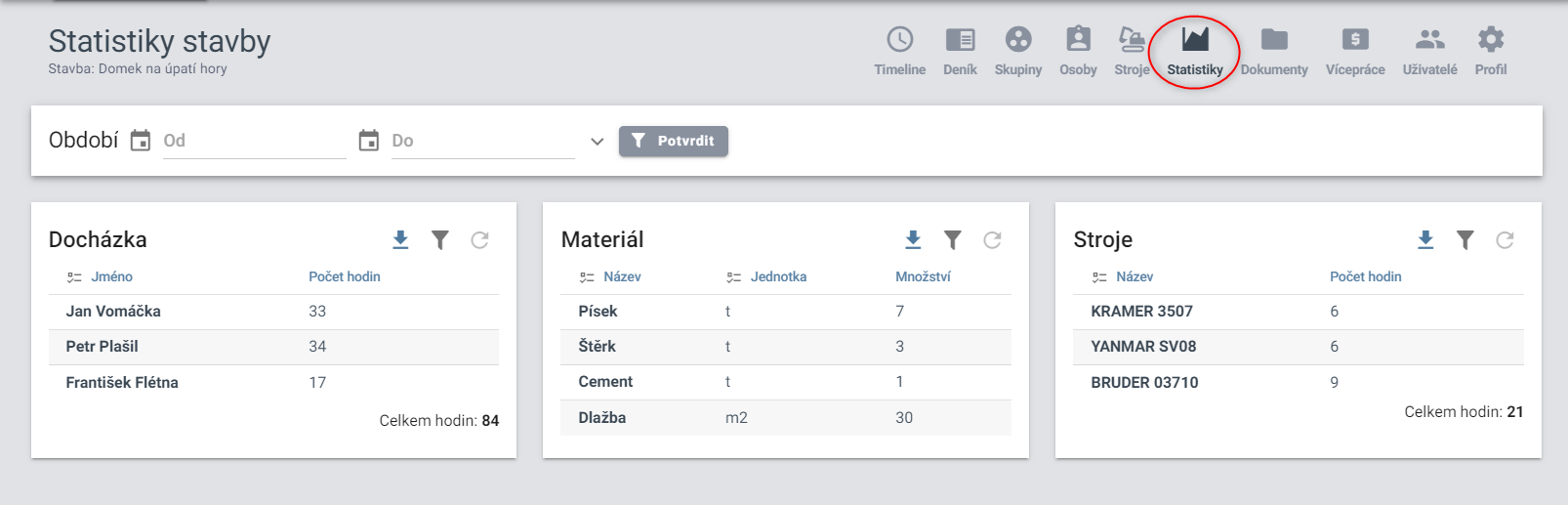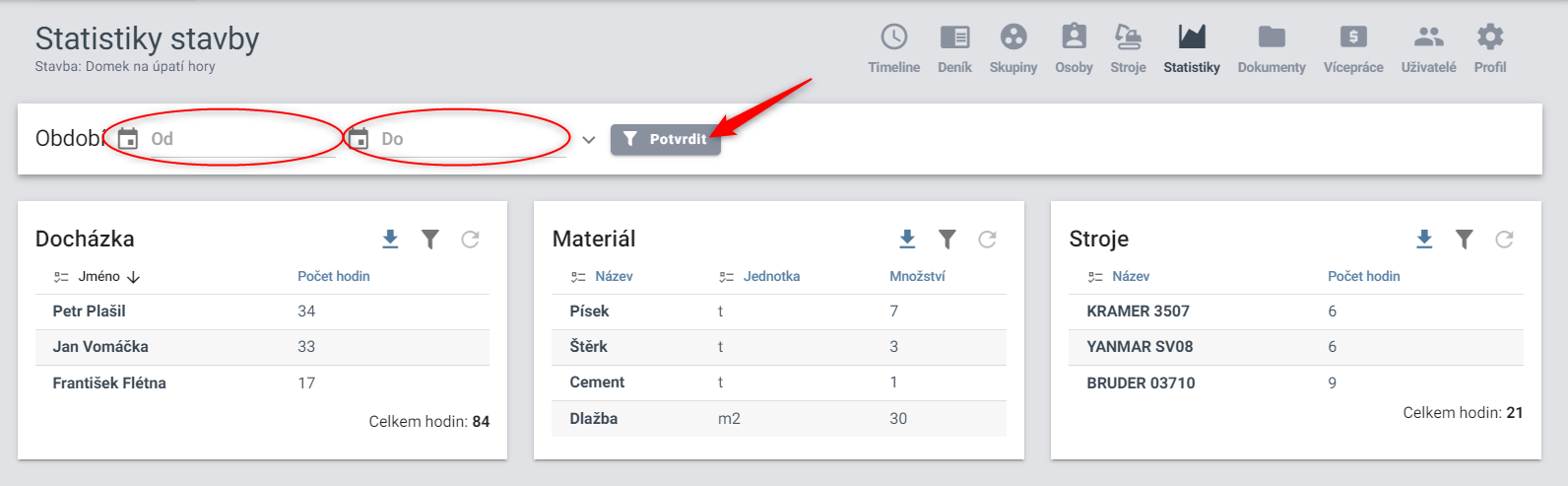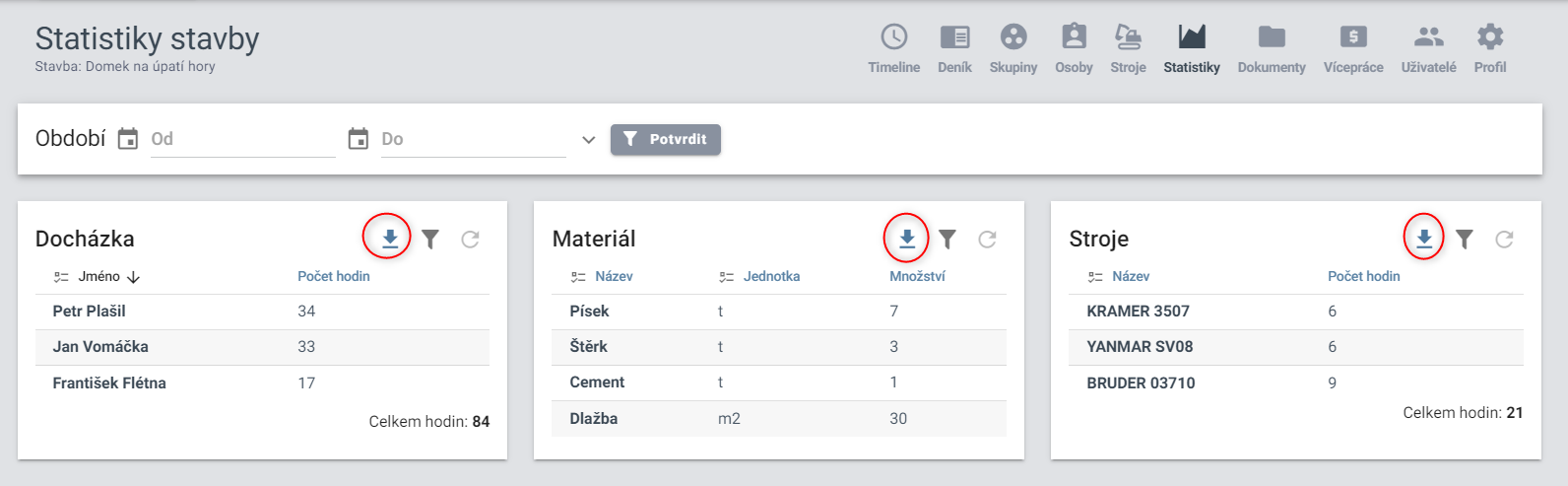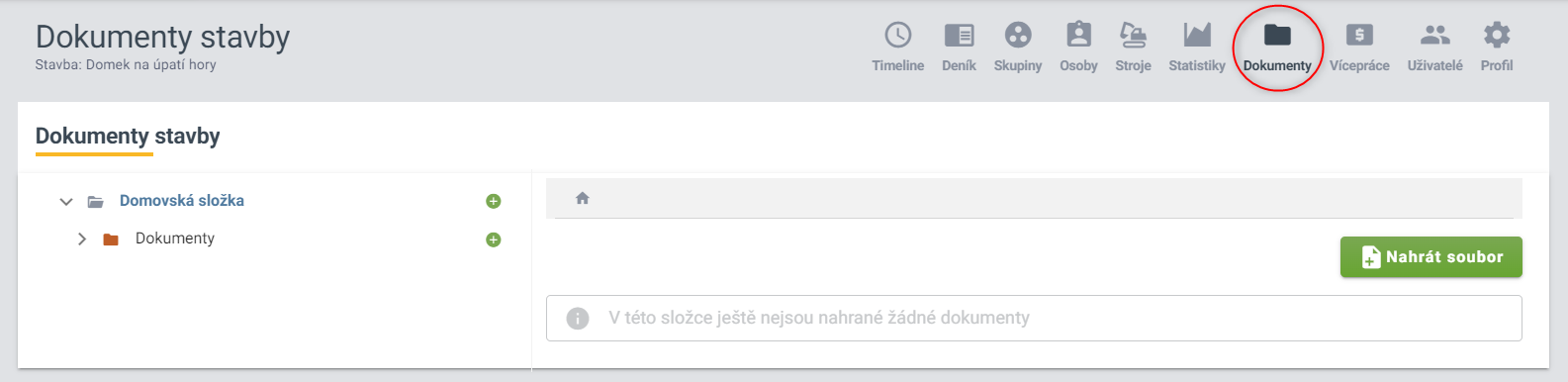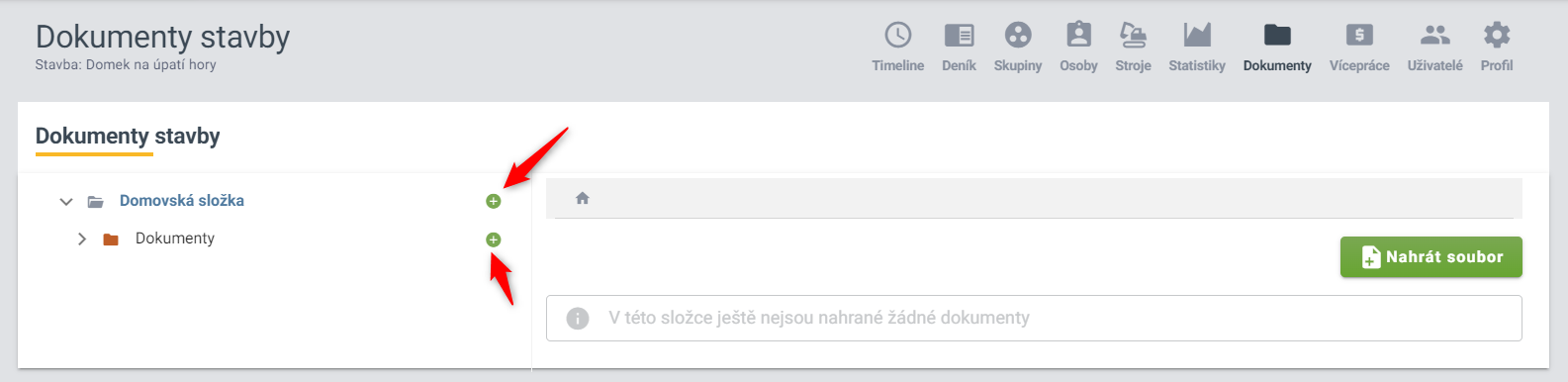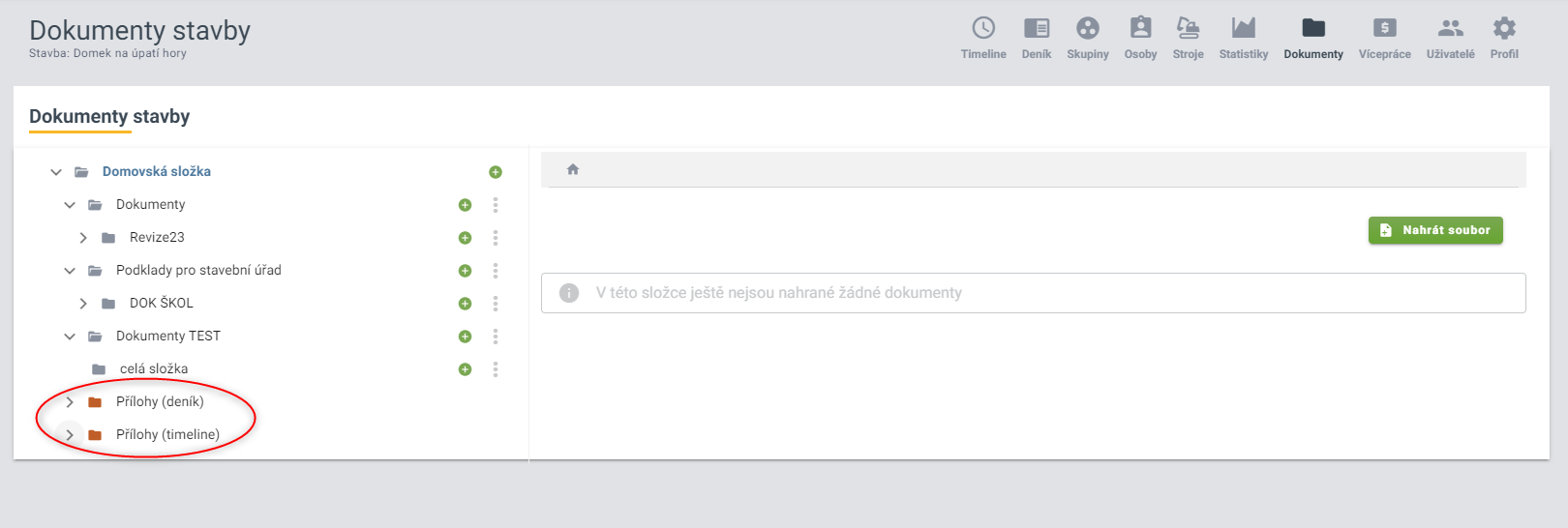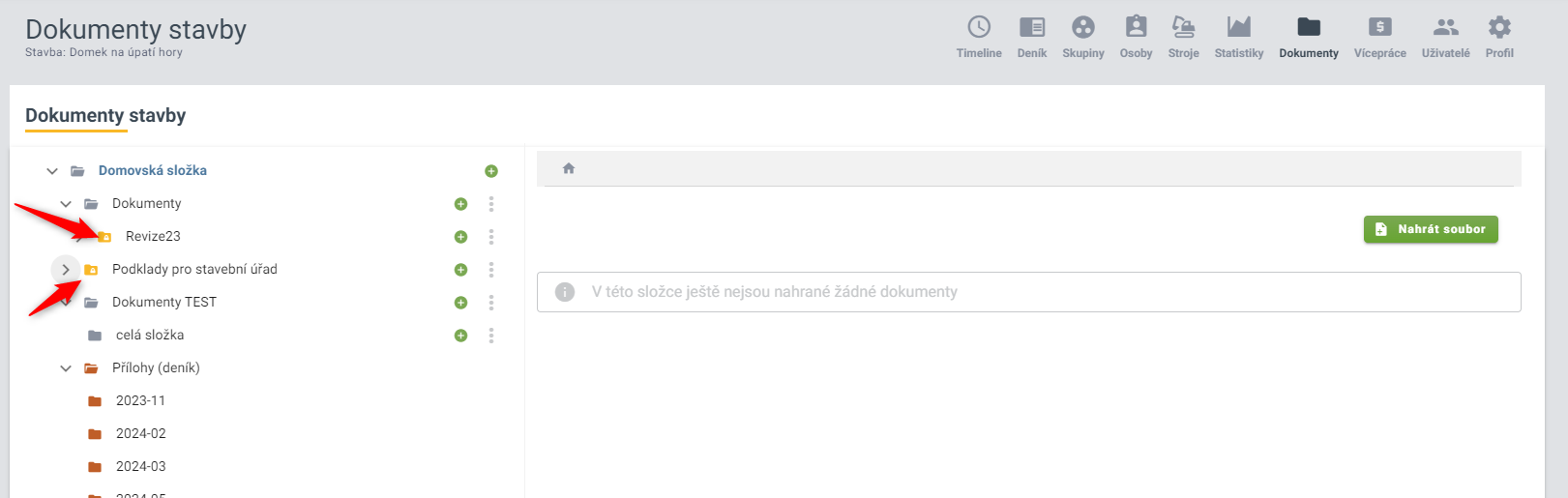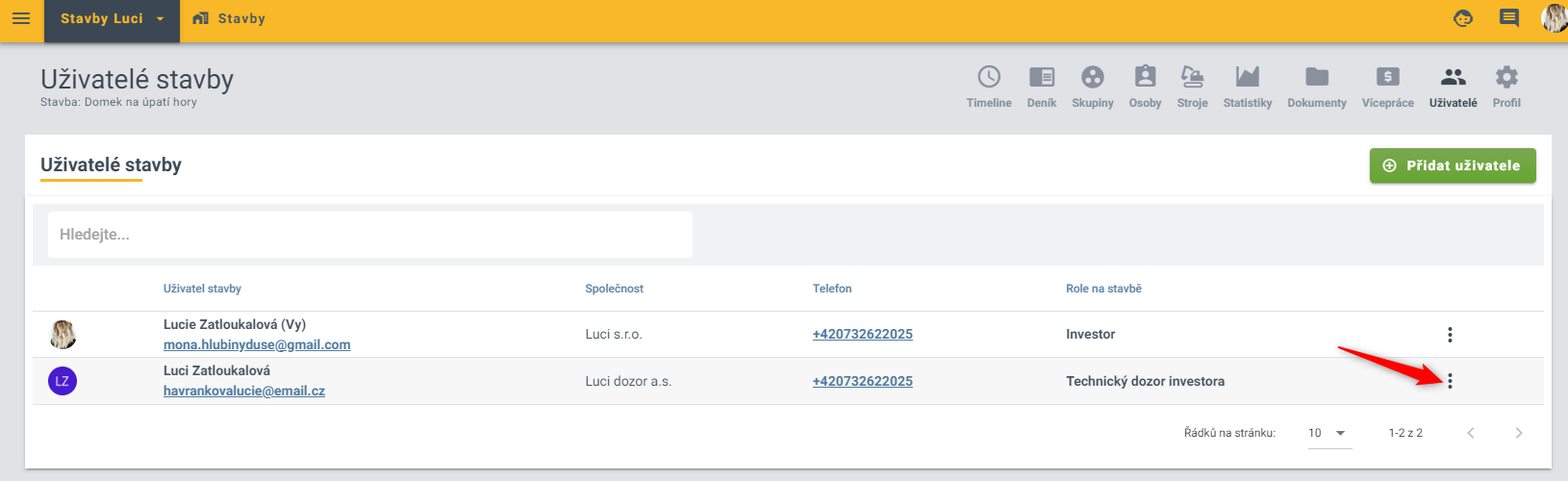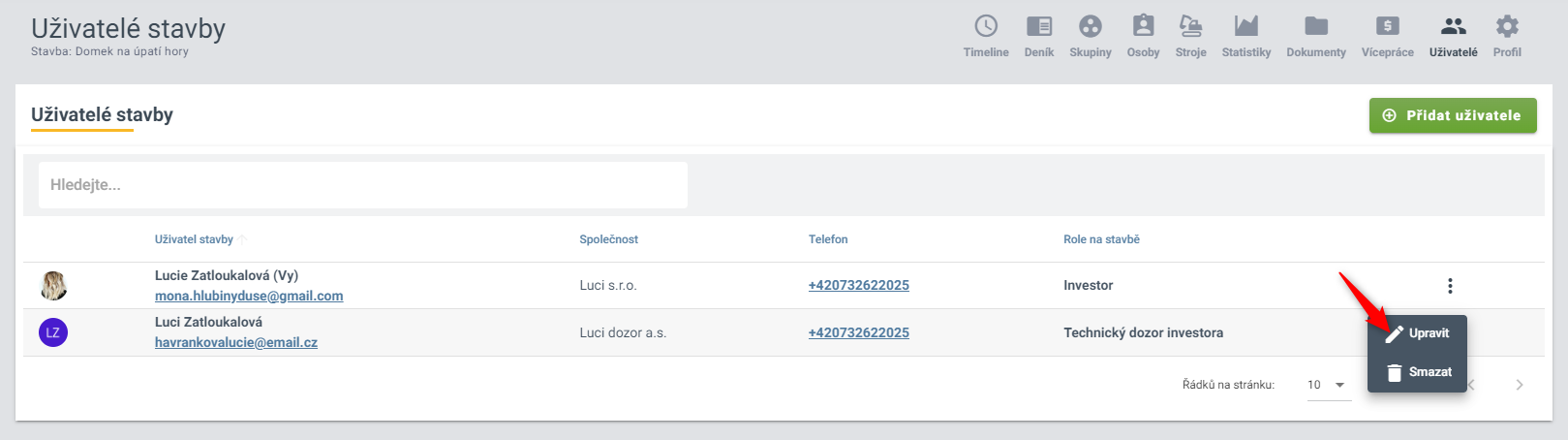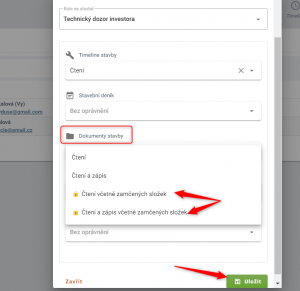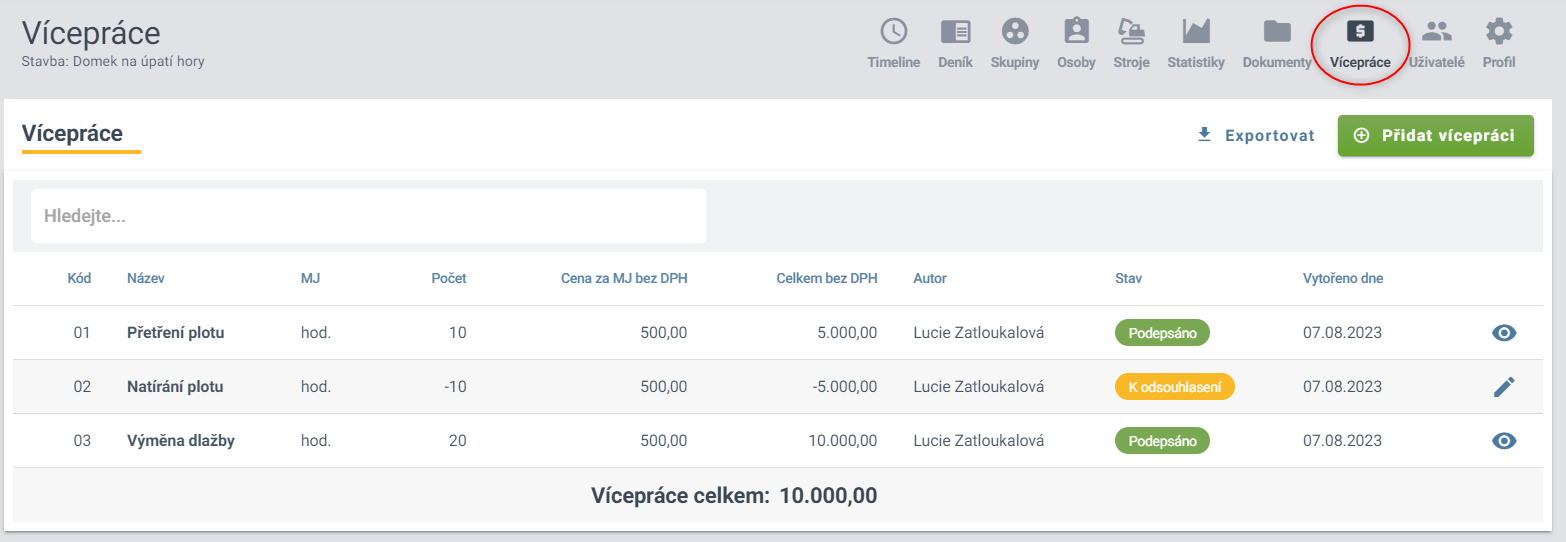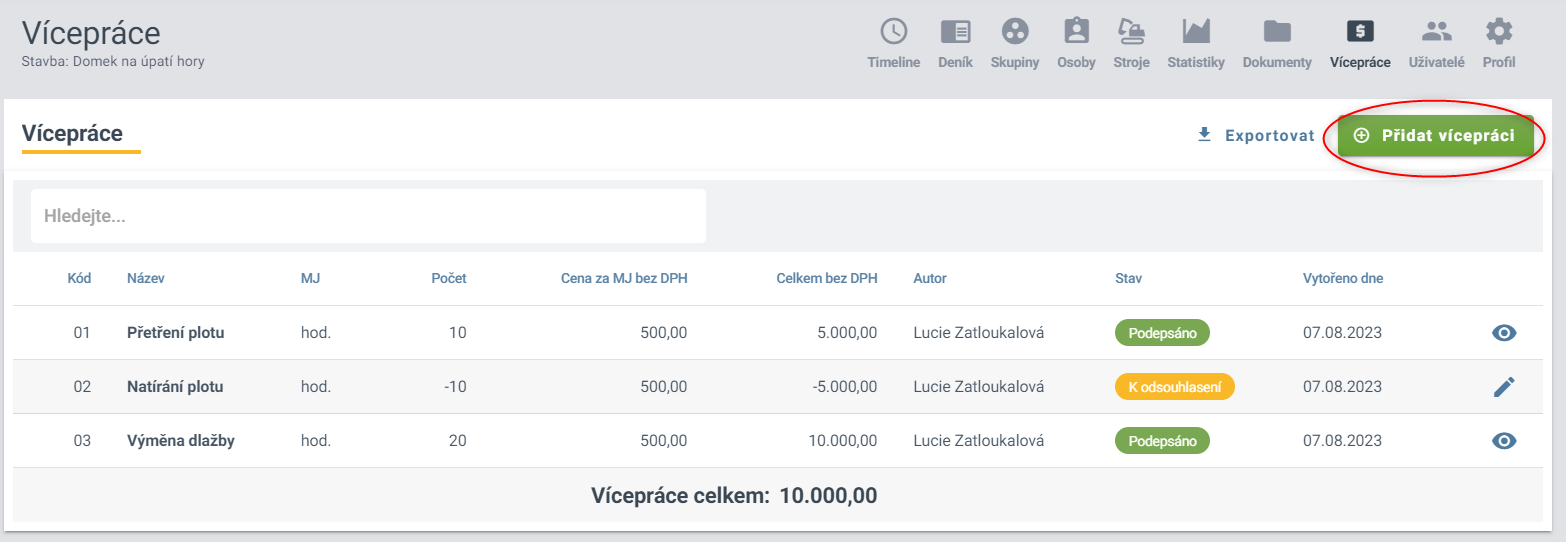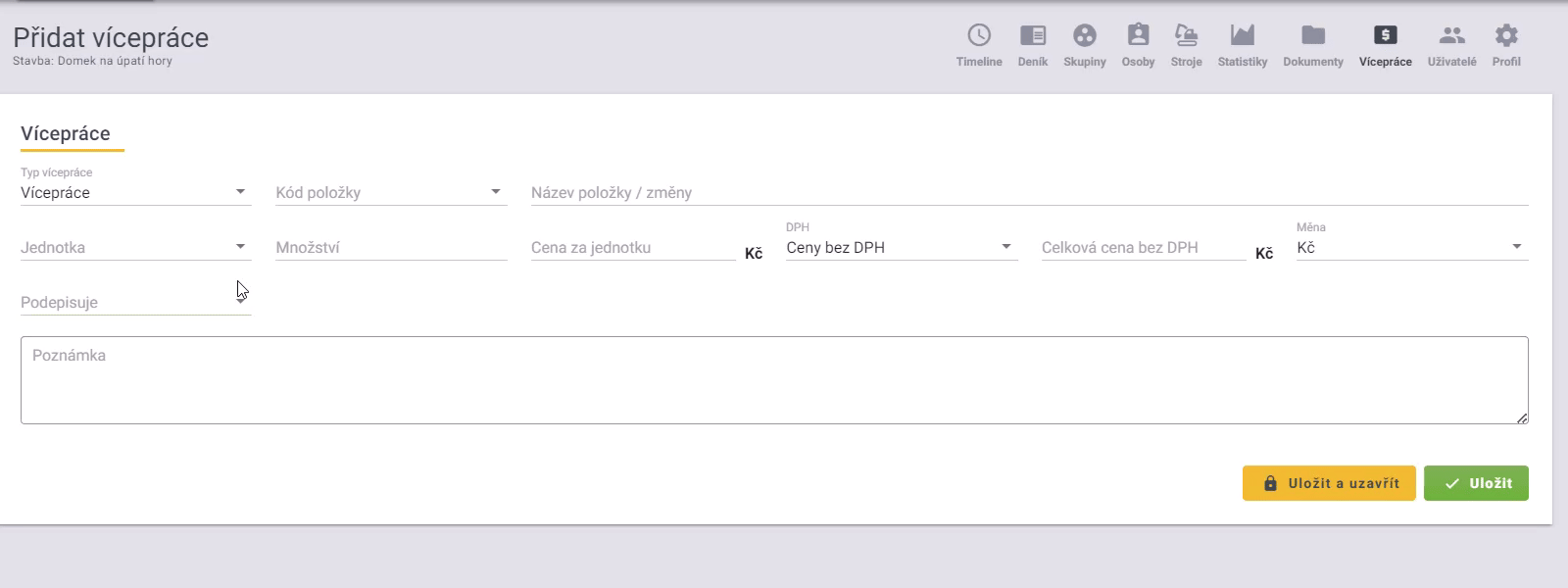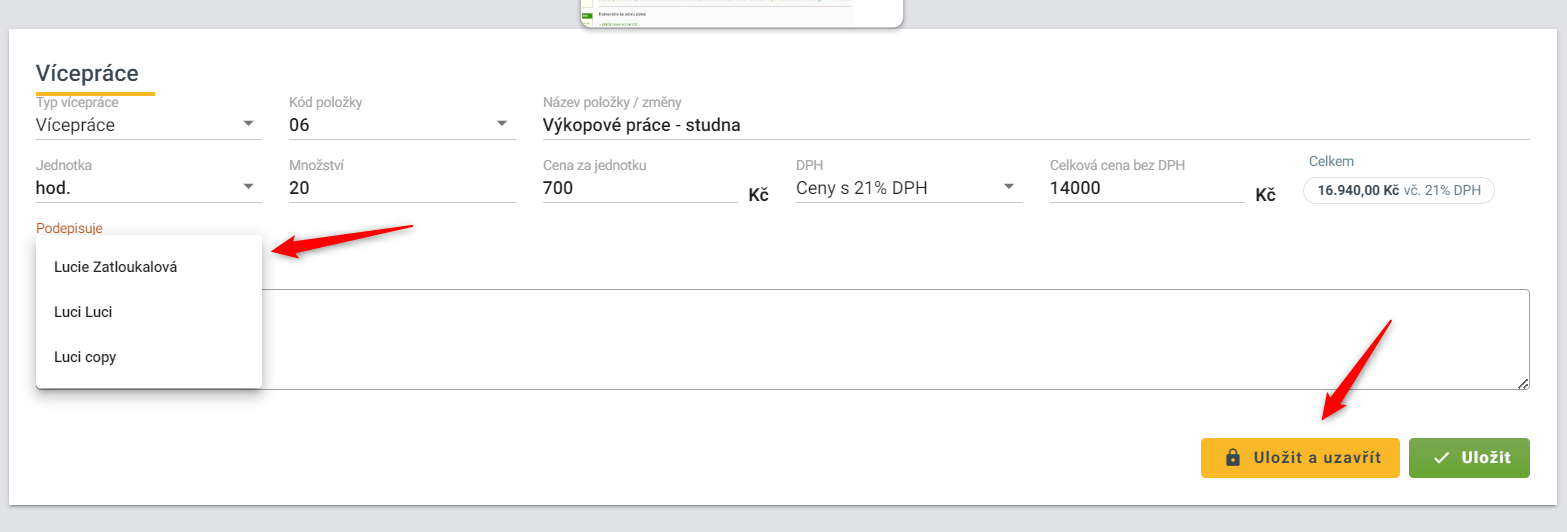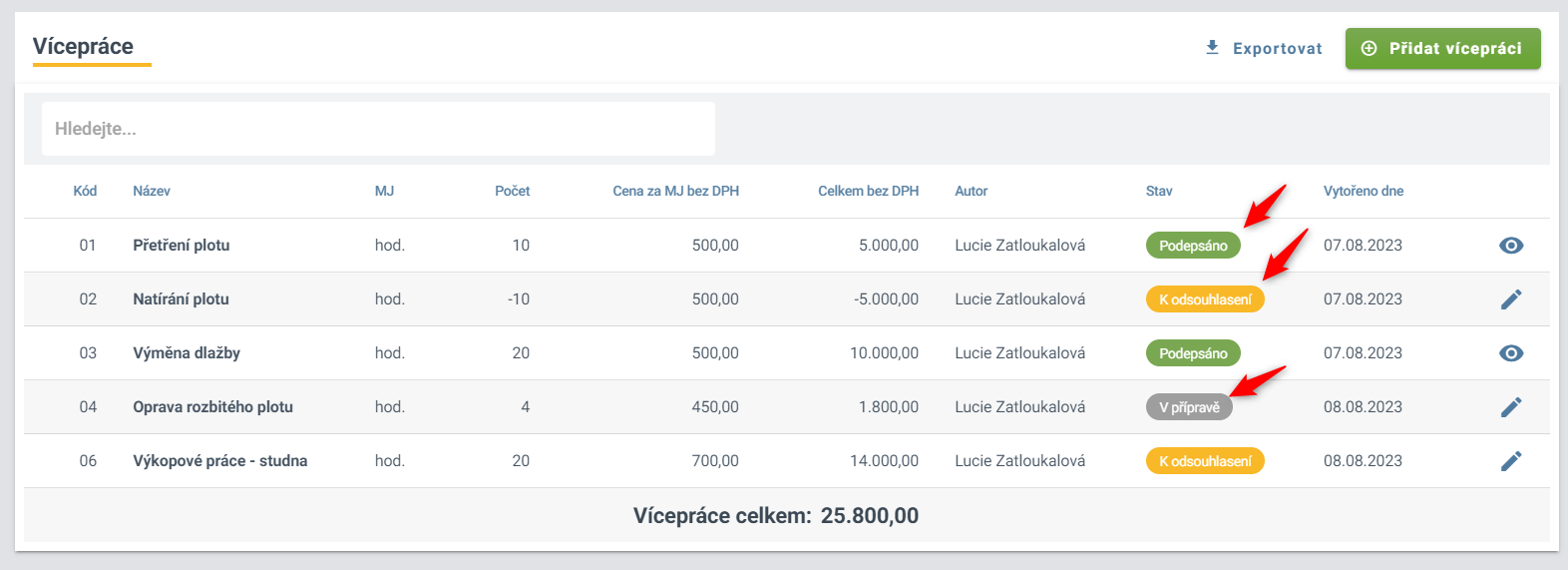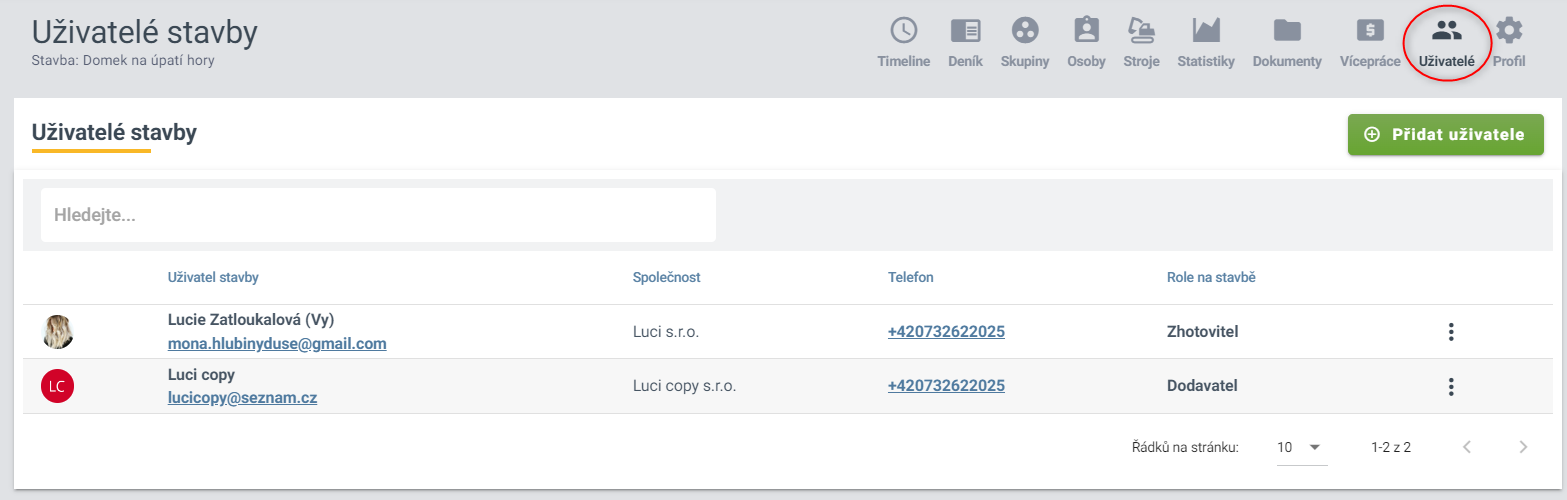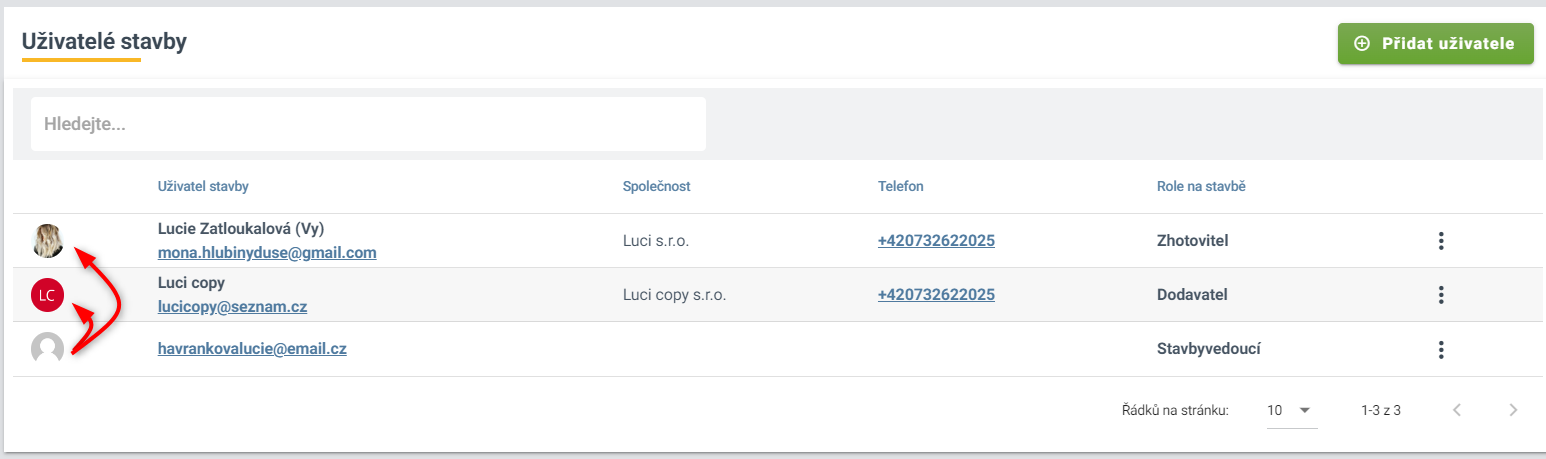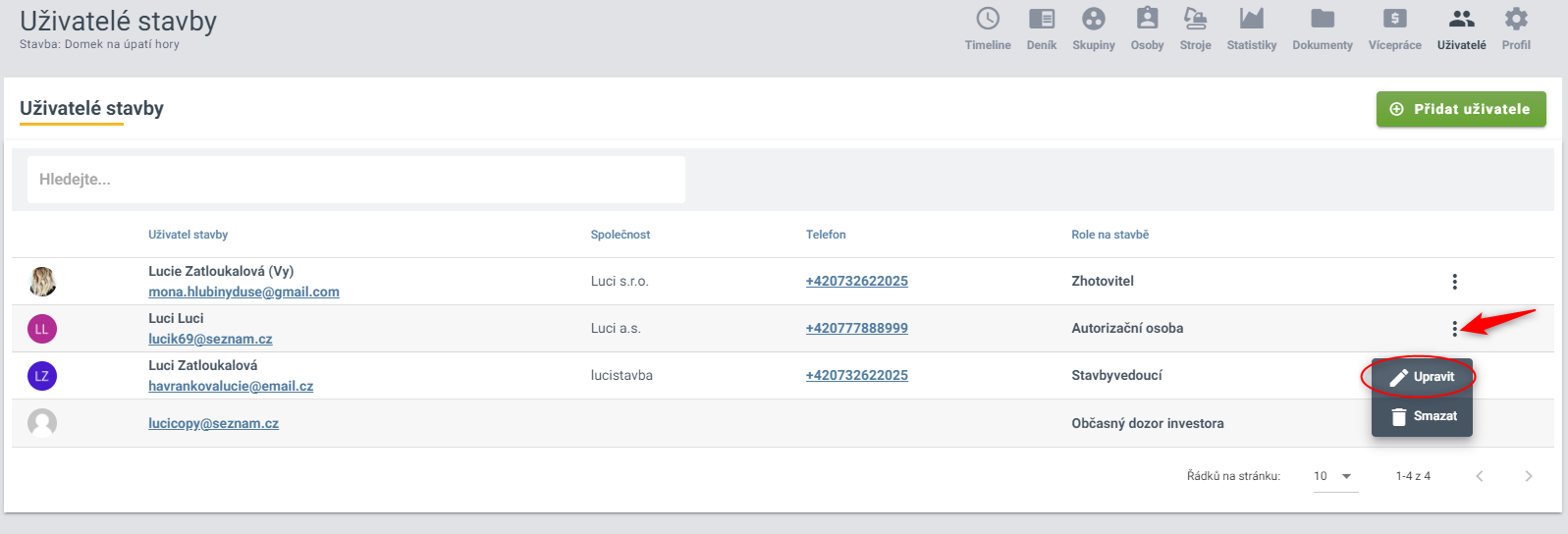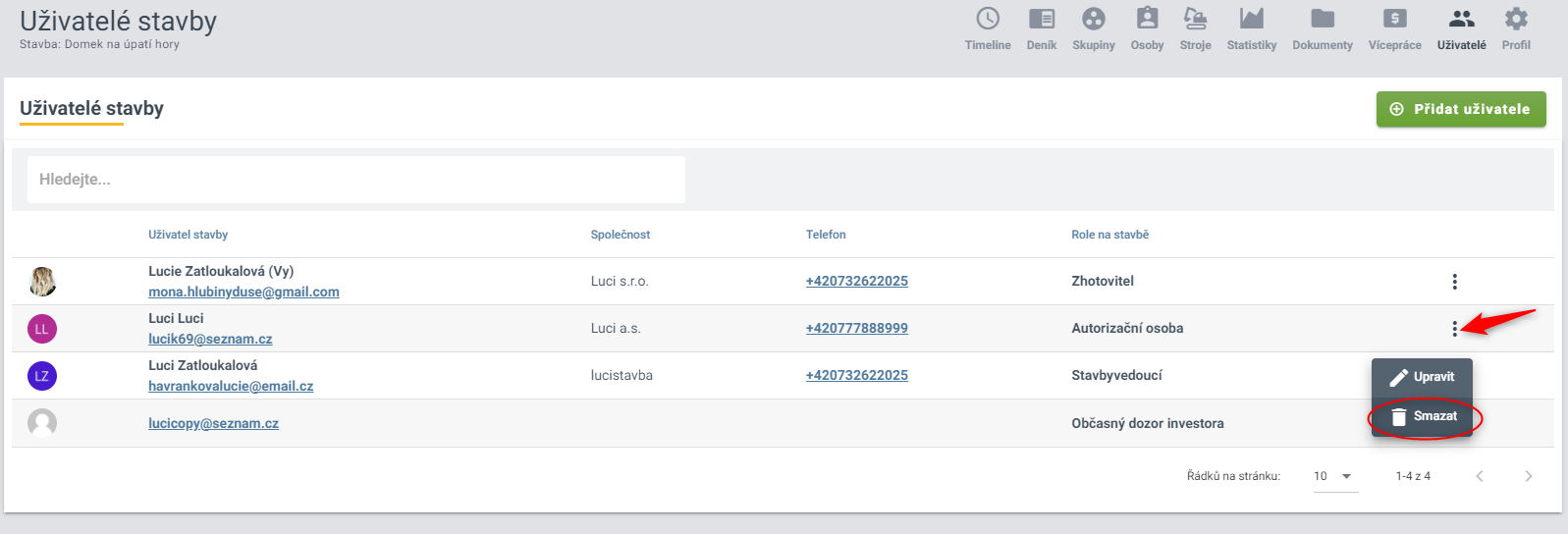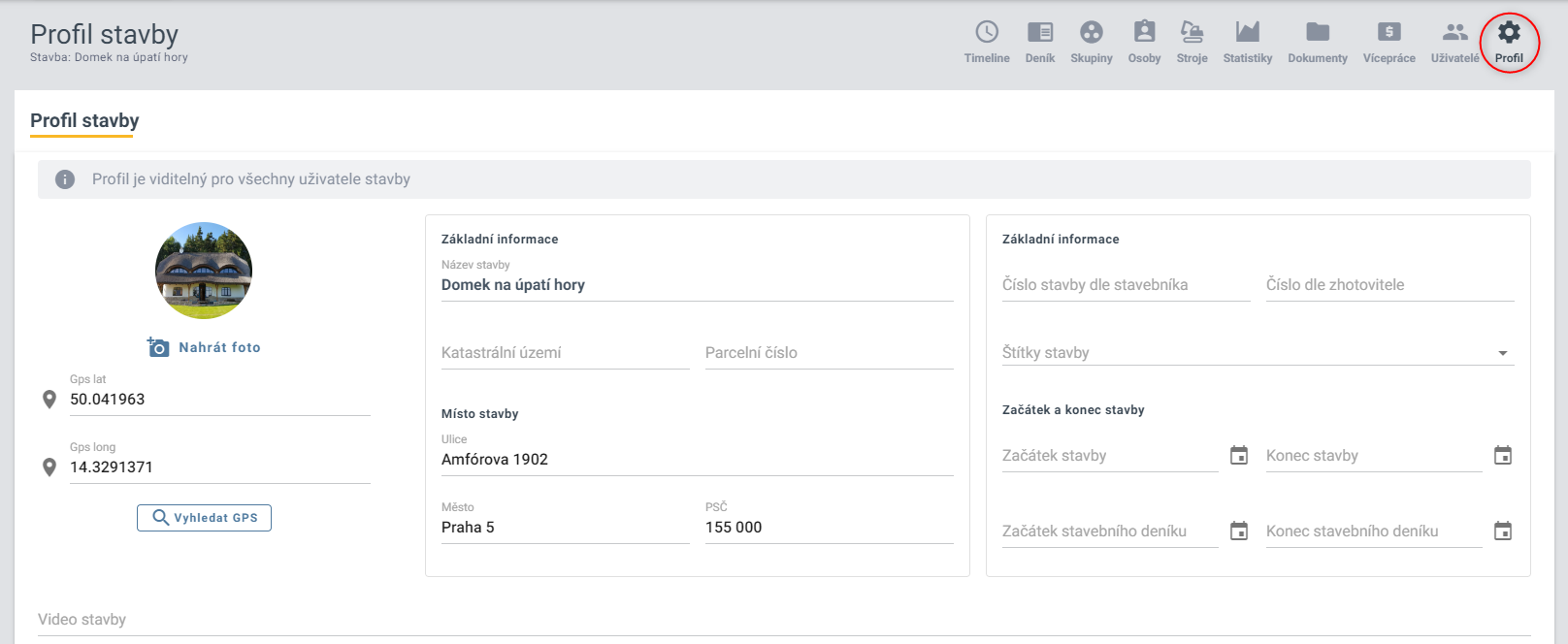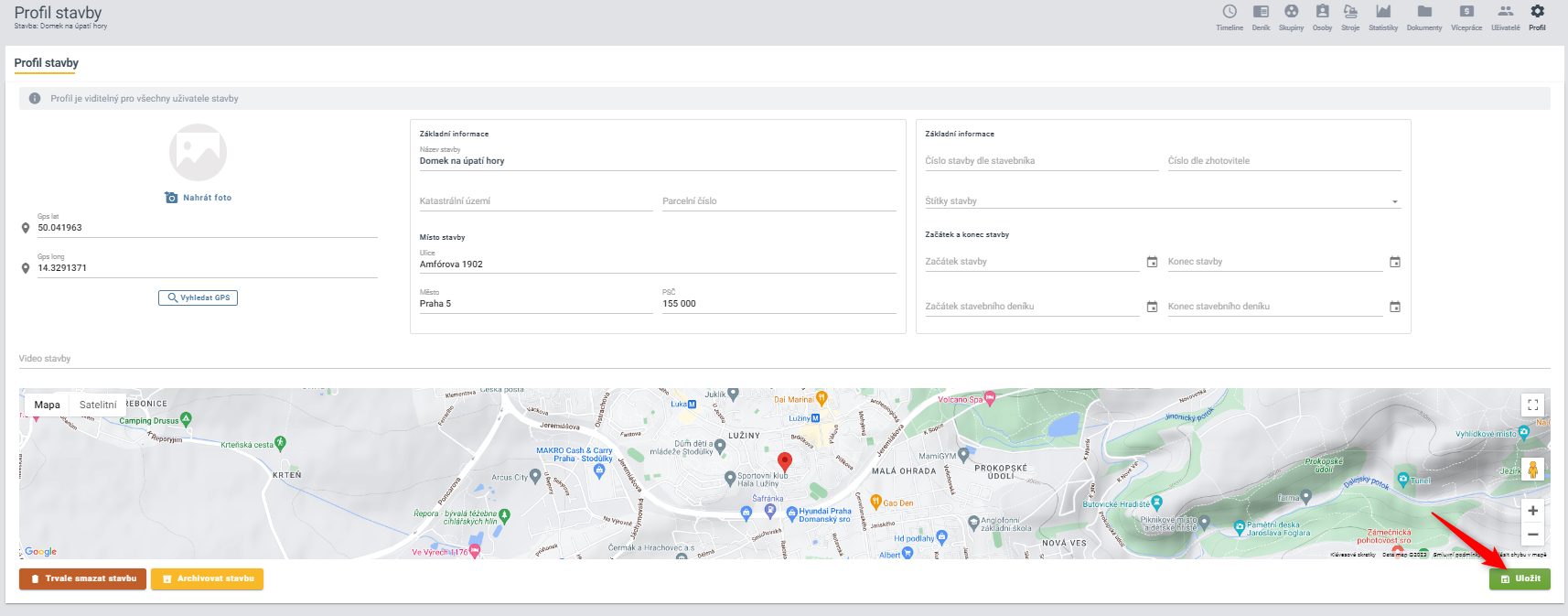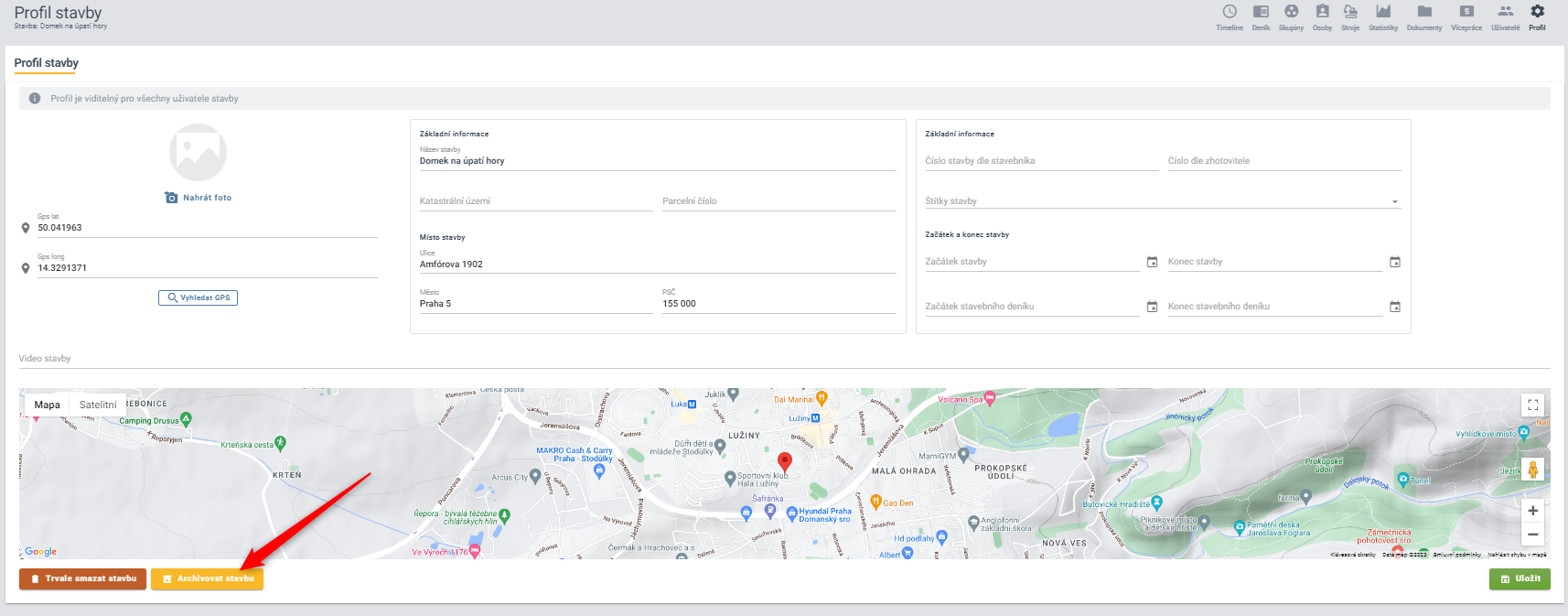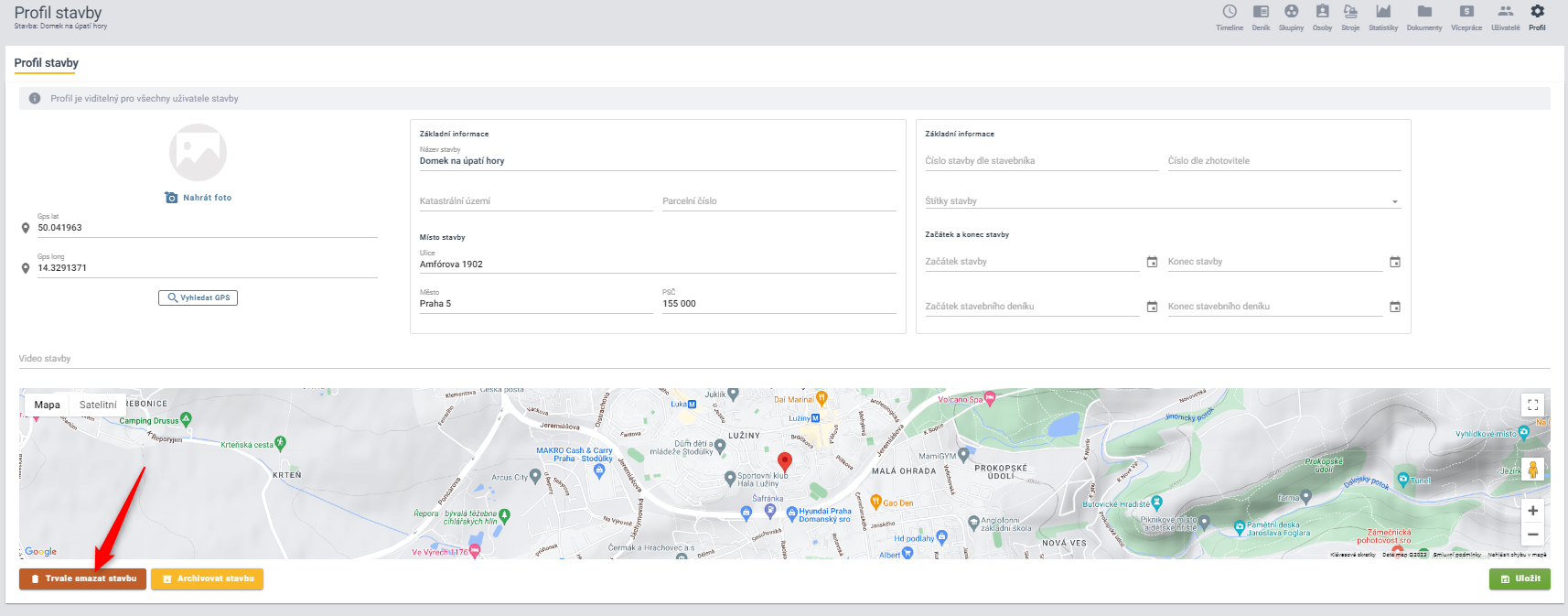Podpora BULDO
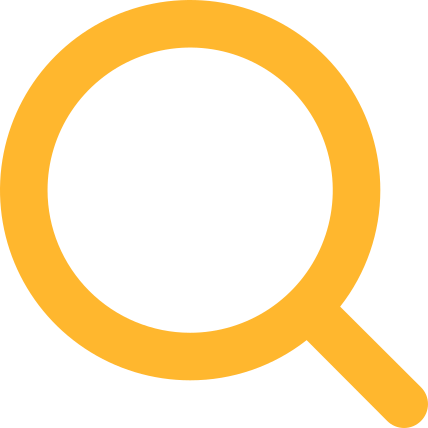
Úvod do používání aplikace BULDO
Do aplikace se přihlásíte přes odkaz: https://app.buldo.cz/login
1) Vyplníte emailovou adresu a heslo, které jste si zvolili při registraci do aplikace Buldo, a kliknete na Přihlásit se.
2) Na vaše telefonní číslo, které jste zadali při registraci, vám přijde sms s ověřovacím kódem. Tento kód vepište do příslušného řádku a klikněte na Ověřit.
V levém horním rohu najdete kolečko s vašimi iniciálami, na které kliknete a vyberete možnost Nastavení účtu.
Na druhé záložce Zabezpečení máte možnost změnit své přihlašovací heslo do aplikace. Nejprve vyplníte původní heslo, následně nové a pro kontrolu vyplníte nové heslo znovu. Provedené změny potvrdíte kliknutím na tlačítko Uložit.
Pokud se rozhodnete svůj účet zrušit, klikněte na možnost Trvale smazat účet, kterou najdete ve spodní části záložky.
V levém horním rohu najdete kolečko s vašimi iniciálami, na které kliknete a vyberete možnost Nastavení účtu.
Na třetí záložce Certifikace kliknete na tlačítko Přidat nový, které se nachází v levém horním rohu.
V předvyplněné tabulce doplníte Název certifikátu (dle vaší volby) a PIN, kterým budete svůj podpis potvrzovat (musí být minimálně 6místný). Potvrdíte kliknutím na tlačítko Uložit a během několika sekund budete mít svůj certifikovaný podpis k dispozici. Platnost podpisu je jeden rok – po uplynutí této doby si necháte stejným způsobem vygenerovat nový.
V levém menu klikněte na položku Management. Na druhé záložce Členové klikněte na tlačítko Pozvat člena, které najdete v levém horním rohu.
Vyplňte email, na který přijde novému uživateli pozvánka, zvolte roli člena (člen – nemá možnost zvát nové členy x admin – může zvát nové členy) a klikněte na ikonku Pozvat.
Takto pozvaný uživatel vidí všechny (vaše) projekty/stavby, které jsou ve stavebním deníku evidovány. Dokud není člen přiřazen ke konkrétní stavbě, nemá možnost do stavebního deníku zapisovat a není za něj účtován měsíční poplatek. Pokud chcete přidat uživatele jen ke konkrétní stavbě (tzn. aby neměl možnost nahlížet do ostatních staveb), použijte pozvánku přes záložku Uživatelé u dané stavby.
Ve své aplikaci můžete pohodlně spravovat své předplatné. V levém menu klikněte na Předplatné a vyberte si vyhovující tarif. Budete přesměrováni na platbu kartou – vyplníte požadované údaje a zaplatíte vámi vybraný tarif.
Na spodní části stránky Předplatné vyplníte do kolonky emailovou adresu, na kterou vám budeme zasílat faktury. Můžete zadat více emailových adres, stačí je oddělit čárkou.
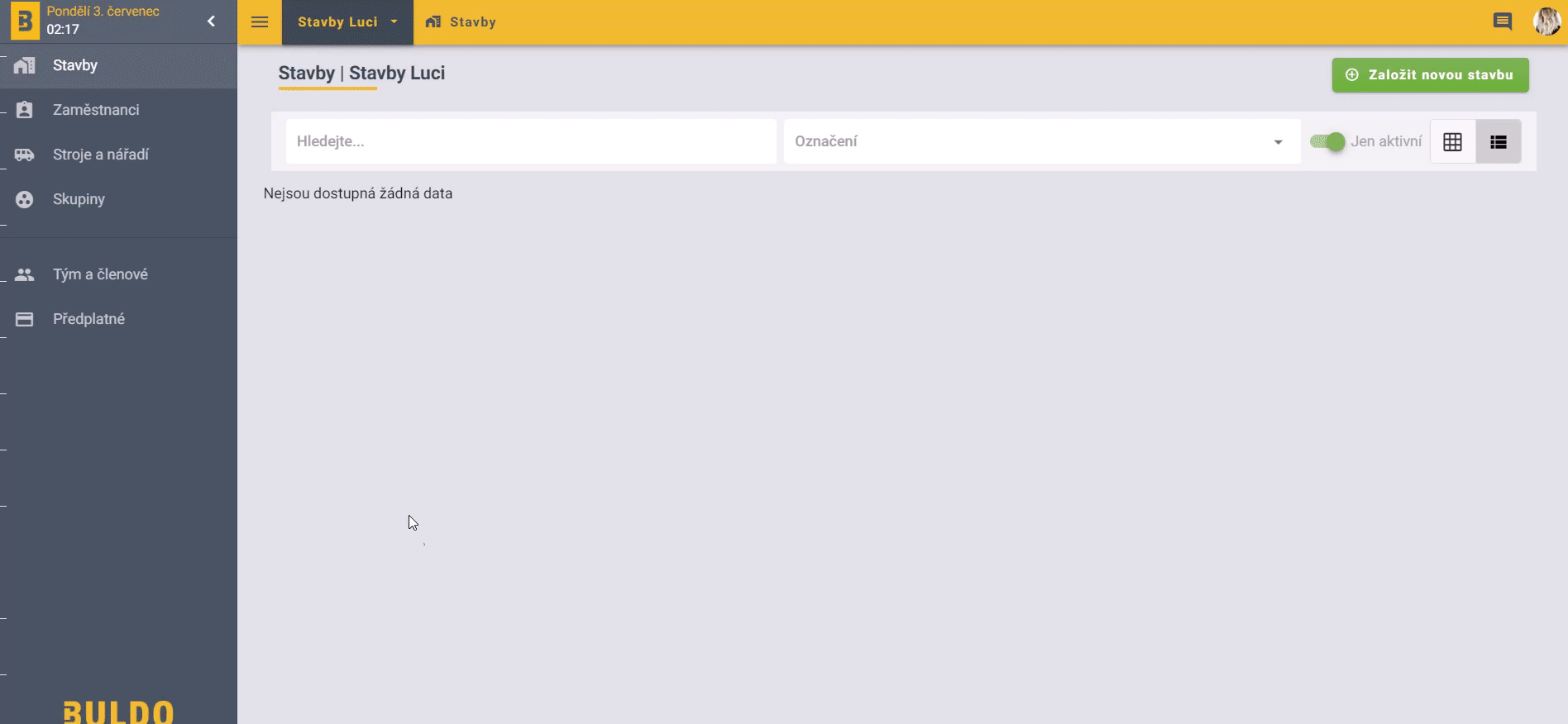
Pokud potřebujete poradit, v horní liště aplikace najdete ikonu, která vás přesměruje na kontaktní formulář. Můžete nám také poslat zprávu na e-mail podpora@buldo.cz nebo nám můžete zavolat na: 737 280 800
Zaměstnanci
Zaměstnance, které máte uložené v této sekci, můžete snadno přiřadit ke stavbě (Osoby na stavbě) – abyste nemuseli u každé nové stavby opakovaně vyplňovat totožné údaje k daným osobám ručně.
Ze stavby můžete následně údaje snadno importovat do zápisu ve stavebním deníku.
Do sekce Zaměstnanci se prokliknete přes menu, které je umístěné v levé části obrazovky:
Nového zaměstnance přidáte kliknutím na tlačítko Přidat zaměstnance. Vyplníte potřebné údaje a záznam uložíte.
K dohledání konkrétního zaměstnance můžete použít vyhledávací okno:
Zaměstnance si můžete seřadit například podle jména nebo pozice kliknutím na název daného sloupce:
Stroje a nářadí
Stroje a nářadí, které máte uložené v této sekci, můžete snadno přiřadit ke stavbě – Stroje na stavbě (abyste nemuseli u každé nové stavby opakovaně vyplňovat totožné údaje ke stroji/nářadí). Ze stavby můžete následně údaje snadno importovat do zápisu ve stavebním deníku.
Do sekce Stroje a nářadí se prokliknete přes menu, které je umístěné v levé části obrazovky:
Nové nářadí/stroj přidáte do seznamu kliknutím na tlačítko Přidat stroj.
Pracovní skupiny
Management
Do sekce Management se prokliknete přes menu, které je umístěné v levé části obrazovky:
V managementu spravujete tzv. TÝM, čímž je myšlen účet v aplikaci Buldo, který se pojí ke konkrétní společnosti. Tzn. tým = společnost/firma. Pokud máte například dceřinou společnost, můžete si snadno vytvořit nový tým, který budete spravovat stejným způsobem jako ten původní. Nový tým si založíte takto:
Na této záložce můžete spravovat seznam členů, kteří jsou přiřazeni k vašemu účtu.
Pokud chcete přidat nového člena, klikněte na tlačítko Pozvat člena, které najdete v levém horním rohu.
Vyplňte e-mail, na který přijde novému uživateli pozvánka, zvolte roli člena (člen – nemá možnost zvát nové členy x admin – může zvát nové členy) a klikněte na ikonku Pozvat.
Takto pozvaný uživatel vidí všechny (vaše) projekty/stavby, které jsou ve stavebním deníku evidovány. Dokud není člen přiřazen ke konkrétní stavbě, nemá možnost do stavebního deníku zapisovat a není za něj účtován měsíční poplatek. Pokud chcete přidat uživatele jen ke konkrétní stavbě (tzn. aby neměl možnost nahlížet do ostatních staveb), použijte pozvánku přes záložku Uživatelé u dané stavby.
Pokud chcete upravit údaje nebo člena odstranit, klikněte v příslušném řádku na tři tečky a vyberte upravit nebo smazat:
Stavby
Pořadí staveb změníte snadno na počítači nebo notebooku (pořadí staveb nelze měnit na dotykových zařízeních) chycením a přetažením stavby na požadované místo:
Pro založení vaší nové stavby klikněte ve vašem profilu na zelené tlačítko Založit novou stavbu, které se nachází v pravém horním rohu.
Vyskočí vám okno, ve kterém vyplníte název stavby. Následně kliknete na zelené tlačítko Vytvořit novou stavbu.
Po založení nové stavby se vám automaticky otevře karta Profil stavby, do které máte možnost vyplnit údaje týkající se dané stavby.
Díky vyplnění GPS souřadnic, budete moci ve stavebním deníku moci využívat automatické vkládání počasí. GPS souřadnice získáte tak, že vyplníte adresu stavby a kliknete na tlačítko Vyhledat GPS.
Do profilu stavby můžete nahrát fotografii stavby – kliknete na tlačítko Nahrát foto a vyberete soubor z vašeho zařízení.
Do profilu stavby můžete také nahrát video stavby – kliknete na řádek s popisem Video stavby a do daného řádku vložte odkaz na video ve formátu MP4 nebo MOV.
Po vyplnění všech potřebných údajů, klikněte na tlačítko uložit, které se nachází vpravo dole.
Při vytváření nové stavby si můžete některé údaje nakopírovat z jiné již existující stavby. V tuto chvíli je možné kopírovat seznam Uživatelů na stavbě a Profil stavby:
Pozn.: Do nové stavby se zkopírují jen aktivní uživatelé stavby = ti, kteří přijali pozvánku ke stavbě.
Dále pro vás připravujeme možnost kopírovat také Osoby stavby, Stroje na stavbě a Pracovní skupiny. Jakmile budou funkce dostupné, budeme vás informovat.
Timeline
Na Timeline stavby se můžete prokliknout dvěma způsoby:
1) Klikněte kamkoliv do prostoru dané stavby.
2) Klikněte na tři svislé tečky v pravém horním rohu a z nabídky vyberte Timeline stavby.
Při prvním otevření karty Timeline stavby uvidíte pokyn, viz níže. Je třeba se do stavby připojit – klikněte na Připojit se.
Otevře se vám karta Uživatelé stavby, na které máte možnost připojit se ke stavbě. Klikněte na Přidat se ke stavbě nebo přidejte ke stavbě dalšího uživatele kliknutím na Přidat uživatele.
Zpět na kartu Timeline se vrátíte kliknutím na příslušnou ikonu vpravo nahoře.
Na kartě Timeline máte k dispozici:
- Přehled příspěvků (včetně možnosti filtrování a přidání nového příspěvku)
- Přehled upozornění – zda se vám zobrazují upozornění
- Přehled posledních nahraných dokumentů (včetně možnosti přejít do karty Dokumenty
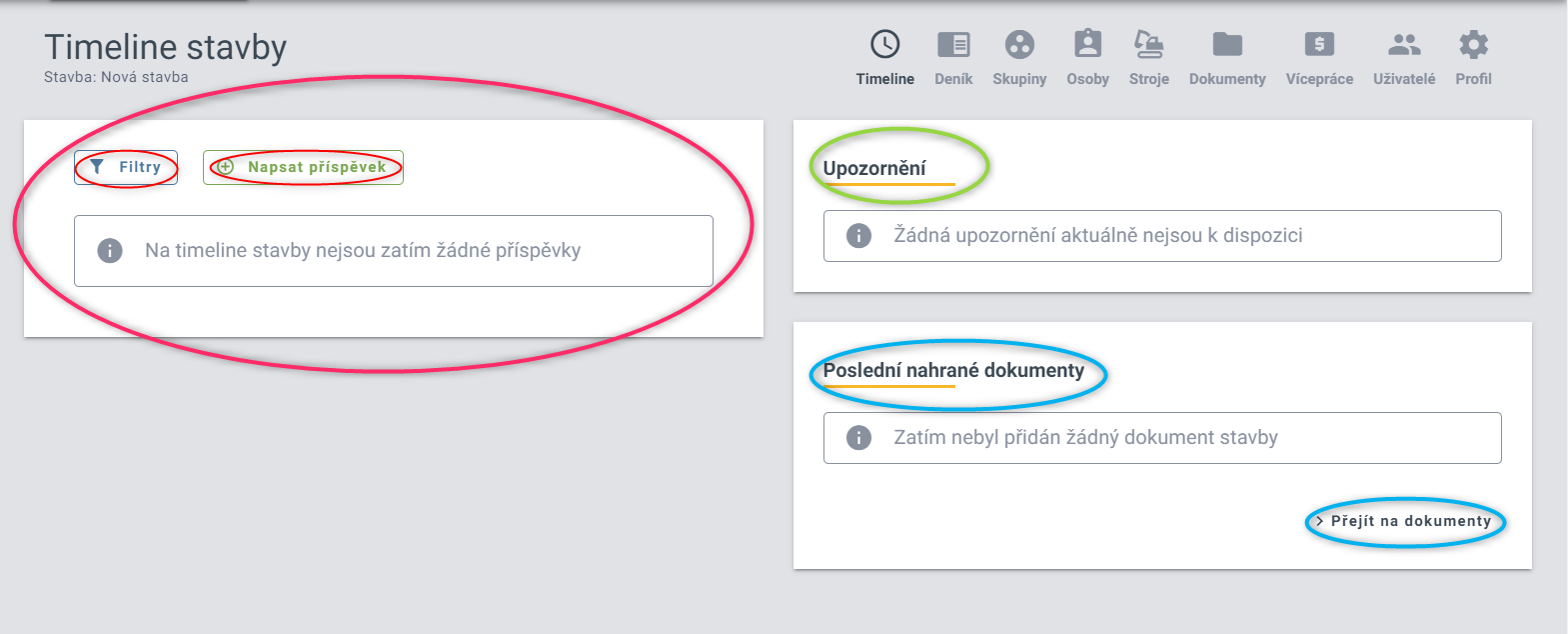
Klikněte na Napsat příspěvek.
Do okna s nápisem Napište příspěvek napište potřebné informace.
K textu můžete přidat například fotografii kliknutím na Připojit přílohu a z vašeho zařízení vyberete požadovaný soubor. Pokud tuto funkci použijete na mobilním zařízení, můžete pomocí výběru správné ikony fotografii / video vytvořit a k příspěvku rovnou přiložit. Pro uložení příspěvku klikněte na Odeslat příspěvek (vpravo dole).
Vytvořený příspěvek můžete v případě potřeby snadno upravit, smazat nebo okomentovat.
Po kliknutí na Upravit se vám otevře stejná karta, jako když jste zadávali nový příspěvek. V rámci úprav je možné změnit text nebo připojit přílohu.
Po provedených úpravách příspěvku můžete úpravy buď zrušit (text příspěvku zůstane v původní podobě, ale příloha v příspěvku zůstane) nebo uložit kliknutím na tlačítko Uložit.
Pokud chcete zobrazit přílohu, klikněte na ni. Pokud chcete přílohu smazat, klikněte na bílý křížek v červeném kolečku.
Příspěvek odstraníte kliknutím na Smazat v pravém horním rohu.
Před samotným smazáním příspěvku se zobrazí okno s dotazem, zda jste si jisti, že chcete záznam smazat. Pokud ano, klikněte na Smazat trvale.
Pokud záznam smazat nechcete, klikněte na Ponechat beze změny nebo okno zavřete křížkem (vpravo nahoře).
Po kliknutí na Přidat komentář se objeví lišta, do které vepíšete svůj komentář ke konkrétnímu příspěvku. Ke komentáři můžete také připojit přílohu.
Pro uložení komentáře klikněte na Odeslat komentář.
Pokud chcete komentář smazat, klikněte na ikonku koš v pravé části komentáře.
Pokud potřebujete komentář upravit, původní komentář smažte a vytvořte nový komentář.
Kliknutím na Filtry se vám otevře možnost vyhledat si příspěvky jen z určitého časového období.
Klikněte do řádku od nebo do případně na ikonu kalendáře a otevře se vám kalendář, ve kterém si zvolíte datum příspěvků, které chcete zobrazit. Pokud si filtrování rozmyslíte, stačí kliknout na Zavřít.
Pokud jste si zvolili datum, klikněte na Filtrovat a vyjede vám seznam příspěvků za vámi zvolené časové období. Pokud potřebujete zadat jiné časové období, klikněte na Zrušit výběr a vámi zvolené období se automaticky vymaže.
Stavební deník
Vpravo nahoře kliknete na tlačítko Nový zápis.
Před vytvořením prvního zápisu do deníku po Vás bude aplikace požadovat vyplnění Vašich údajů pro vedení stavebního deníku.
Roli na stavbě vyberete pomocí šipky na konci řádku, díky které se dostanete do nabídky jednotlivých možností rolí.
Vyplněné údaje uložíte kliknutím na tlačítko Uložit údaje.
Upozornění: telefonní číslo musí začínat předvolbou – například +420.
NOVINKA
U každé další stavby, budete mít tyto údaje již předvyplněné. Stačí tedy předvyplněné údaje uložit, případně upravit a následně uložit.
K zápisu docházky můžete použít buď zjednodušený nebo podrobný zápis.
1) Zjednodušený zápis docházky
Klikněte na záložku Docházka, automaticky se vám otevře karta pro zjednodušený zápis.
Vyplňte potřebné údaje, zapište si poznámku a event. nahrajte přílohu ze svého zařízení.
Počet osob můžete buď zapsat do buňky ručně nebo můžete k volbě počtu pracovníků použít šipky.
Časový údaj týkající se přítomnosti pracovníků zapíšete kliknutím do pole od a do. Po kliknutí se otevře okno, ve kterém označíte potřebný časový údaj.
Požadovaný časový údaj zvolíte kliknutím na šedé kolečko a přetažením na konkrétní čas.
Pokud potřebujete, vepište poznámku nebo přiložte soubor a následně záznam uložte kliknutím na ikonu Vložit do deníku.
2) Podrobný zápis docházky
Na kartu, do které můžete zapsat podrobný zápis docházky, se dostanete tak, že kliknete na záložku Docházka a následně na záložku Podrobný zápis.
Pracovníky můžete do docházky vkládat dvěma způsoby: ručně nebo pomocí importu.
Ruční zadání
Zapíšete jméno, příjmení a čas přítomnosti na pracovišti – pro každého pracovníka máte k dispozici samostatný řádek.
Upozornění: Pokud zadáte pracovníka do zápisu ručně, nepropíše se vám do seznamu osob stavby.
Nový řádek pro dalšího pracovníka přidáte kliknutím na tlačítko Přidat řádek.
Čas můžete vepsat ručně nebo klikněte na ikonu hodin a vyberte potřebný časový údaj – postup je stejný jako u zjednodušeného zápisu.
Import dat
Docházku jednotlivých pracovníků můžete také snadno vložit pomocí importování údajů přímo z deníku přes tlačítko Importovat.
V případě potřeby dopište poznámku, nahrajte přílohu a následně záznam uložte pomocí tlačítka Vložit do deníku.
Pro zápis počasí si vyberte kartu s názvem Počasí. Záznam můžete zapsat ručně nebo můžete využít možnost načítání automatického počasí. Abyste mohli využít možnost automatického načítání počasí, musíte mít v profilu stavby vyplněné GPS stavby (viz Nápověda/Stavby/Vytvoření nové stavby).
Pokud máte zadané GPS, počasí máte v zápisu již automaticky načtené. Pokud chcete načíst údaje o počasí v konkrétním čase, klikněte na řádek s ikonou slunce.
Pokud chcete zadat počasí, které bylo aktuální v konkrétním čase, klikněte na Upravit čas a nastavte si čas, pro který se mají záznamy o počasí zobrazit.
Následně vložte záznam do deníku pomocí tlačítka Vložit do deníku.
Vložený zápis můžete upravit nebo smazat pomocí příslušných ikon v pravé spodní části. Pro úpravu klikněte na ikonu Tužka a pro smazání na ikonu Koš.
Informace o využívaných strojích máte možnost zapsat do karty, do které se dostanete kliknutím na záložku Stroje.
Do karty můžete zapsat stroje a potřebné údaje dvojím způsobem: ručně nebo pomocí importu.
Ruční zápis:
Vyplníte potřebné údaje ke stroji, který chcete do stavebního deníku zapsat. Pokud máte strojů více, pro zápis dalšího stroje kliknete na tlačítko Přidat stroj na stavbu.
Upozornění: Pokud přidáte stroj ručně, nepropíše se vám do seznamu strojů, které máte přiřazené ke stavbě.
Počet hodin můžete vepsat ručně nebo použijte k zápisu šipky v dané buňce.
Pokud potřebujete záznam smazat, klikněte na ikonu Koš na konci řádku.
Pokud chcete záznam upravit, nejprve původní záznam smažte pomocí ikony Koš a následně zadejte nové údaje.
Import:
Záznamy k používaným strojům můžete také snadno vložit pomocí importování údajů přímo z deníku – klikněte na Importovat stroje stavby.
V případě potřeby doplňte poznámku, přiložte soubor a uložte záznam kliknutím na Vložit do deníku.
Informace o použitých materiálech máte možnost zapsat do karty, do které se dostanete kliknutím na záložku Materiály.
Do předepsaných polí vyplníte potřebné údaje.
Údaj týkající se množství můžete vepsat ručně nebo jej navolte pomocí šipek.
Jednotky můžete vepsat ručně nebo si vybrat z nabídky, která se vám automaticky rozbalí po kliknutí do buňky Jednotka.
Záznam můžete smazat kliknutím na ikonu Koš na konci řádku.
Pokud potřebujete zapsat údaje k dalšímu materiálu, přidejte si další řádek kliknutím na Přidat materiál.
V případě potřeby dopište poznámku, nahrajte přílohy a uložte kliknutím na Vložit do deníku.
Upozornění:
Doporučujeme používat funkci Vlastnoruční podpis jen ve výjimečných situacích, protože tento podpis nemá stejnou váhu, jako certifikovaný (kvalifikovaný) elektronický podpis, který je v aplikaci Buldo běžně používán.
Po uzavření denního záznamu není již možné vlastnoruční podpis použít.
Postup:
- Po uvedení všech potřebných informací do zápisu ve stavebním deníku, si otevřete poslední záložku Vlastnoruční podpis.
- Kliknete na tlačítko Vložit vlastnoruční podpis.
- Vyplníte jméno osoby, která se bude podepisovat a vyberete z nabídky (případně ručně zapíšete) její roli na stavbě.
- Pokud chcete zadat další informace k osobě (kontaktní údaje, IČO apod.), kliknete na Zadat více informací.
- Po podpisu dané osoby kliknete na Uložit podpis.
Na tabletu nebo chytrém telefonu (tedy s dotykovým displejem) vytvoříte dopis pomocí prstu – podepisující se podepíše přímo na displej.
Na počítači (notebooku) můžete vytvořit podpis pomocí myši (například jako byste to udělali v malování).
Před uzavřením zápisu můžete ještě změnit datum zápisu – klikněte na tři tečky:
Z nabídky vyberte položku Změnit datum.
Datum změníte kliknutím kamkoliv do příslušného řádku nebo na ikonu Kalendář.
Po změně data klikněte na Uložit. Pokud si změnu nepřejete, klikněte na Zavřít a záznam se uloží bez provedených změn.
Pokud chcete zápis zkopírovat, klikněte na tlačítko Duplikovat. Duplikovat můžete všechny zápisy – tzn. otevřené, uzavřené i podepsané.
! Při duplikaci zápisu se nezkopírují přílohy, je třeba je znovu do zápisu nahrát.
Klikněte na tři tečky:
Z nabídky vyberte položku Duplikovat.
Otevře se vám karta, do které zapíšete požadovaný datum a v případě, že chcete zápis uložit, kliknete na tlačítko Duplikovat zápis. Pokud zápis nakonec zkopírovat nechcete, kliknete na tlačítko Zavřít.
Pro odstranění zápisu klikněte na tlačítko Smazat.
Upozornění: Zápis je možné smazat jen pokud NENÍ uzavřený.
Klikněte na tři tečky:
Z nabídky vyberte položku Smazat.
Objeví se ověřovací okno. Pokud chcete zápis opravdu smazat, klikněte na Smazat trvale. Pokud si přejete zápis zachovat, klikněte na Ponechat beze změny.
Pokud je váš zápis hotový a nechcete v něm již provádět žádné úpravy, klikněte na Uzavřít zápis.
Označte všechny uživatele, u kterých chcete, aby zápis podepsali – klikněte na šipku a vyberte z nabídky uživatelů. Z nabídky můžete vybrat libovolné množství uživatelů, kteří mají zápis potvrdit svým elektronickým podpisem.
Pokud máte vybraného uživatele, klikněte na Uzavřít zápis.
Zápis podepíšete kliknutím na tlačítko Podepsat, které naleznete vpravo nahoře.
Samotný podpis zápisu provedete výběrem příslušného certifikátu, zápisem vašeho PINu certifikátu a kliknutím na tlačítko Podepsat zápis.
Stavební deník si můžete snadno vyexportovat a uložit jako PDF nebo vytisknout. Můžete ho exportovat celý nebo si vyfiltrovat jen konkrétní období nebo typy zápisů.
Účastníka stavby, kterého nemáte přiřazeného v uživatelích, přidáte na úvodní stranu stavebního deníku takto:
Kliknete na ikonu Stavební deník a rozkliknete si tři tečky:
Dále kliknete na Nastavení:
V nastavení deníku uvidíte seznam všech zúčastněných stran (obvykle jsou to uživatelé stavby). Dalšího účastníka stavby přidáte kliknutím na zelené tlačítko Přidat:
Vyplníte veškeré potřebné údaje a kliknete na tlačítko Uložit:
Takto uloženého účastníka stavby naleznete na konci seznamu zúčastněných stran:
Účastníka stavby můžete odstranit pomocí ikony Koš nebo upravit pomocí ikony Tužka.
Upozornění: Pokud provedete úpravu zde v Nastavení deníku, další úpravy, které byste provedli u daného účastníka v Uživatelích, se vám do stavebního deníku nepropíše. Jinými slovy, pokud změníte nějaký údaj zde, tato změna se projeví na hlavní stránce stavebního deníku. Pokud následně provedete změnu u uživatele v kartě Uživatelé, tak tato změna se již na úvodní straně stavebního deníku neprojeví.
Pracovní skupiny na stavbě
V rámci stavby si můžete vytvářet pracovní skupiny na kartě Pracovní skupiny. Na tuto kartu se dostanete kliknutím na ikonu Skupiny, která se nachází v menu vpravo nahoře.
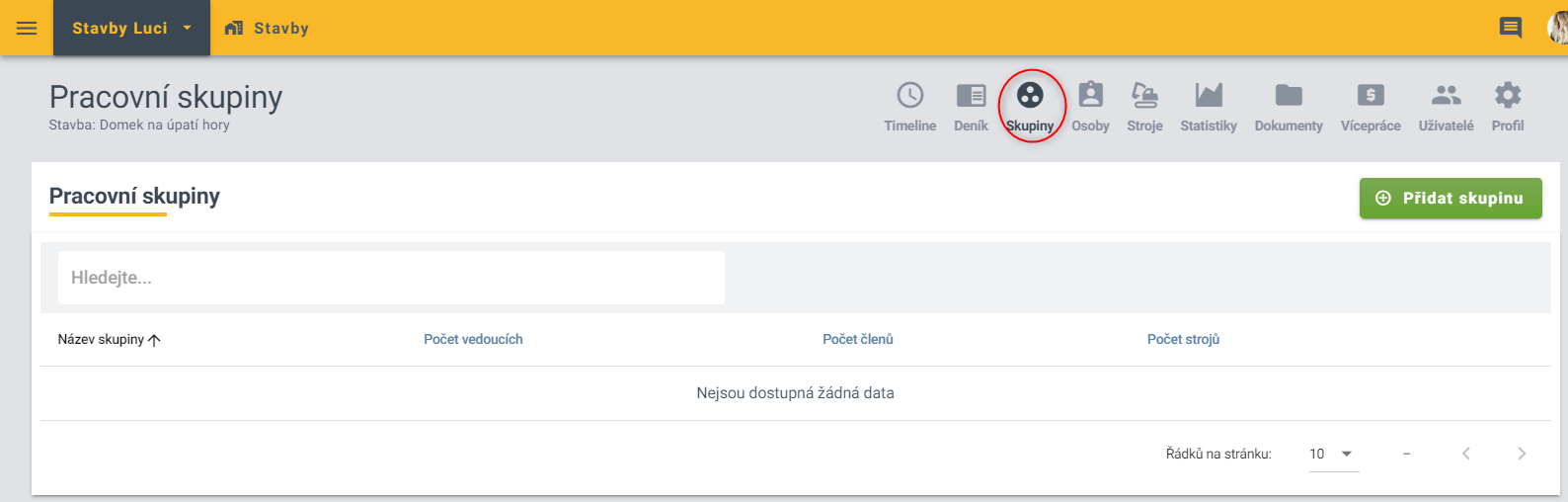
Pracovní skupinu přidáte pomocí tlačítka Přidat skupinu. Vyplníte potřebné údaje, které následně uložíte kliknutím na tlačítko Uložit.
Nově můžete přidat pracovní skupinu také pomocí tlačítka Importovat.
Po kliknutí na tlačítko Import, se vám otevře karta, do které můžete nahrát vybrané pracovní skupiny ze sekce Pracovní skupiny (šedé menu vlevo).
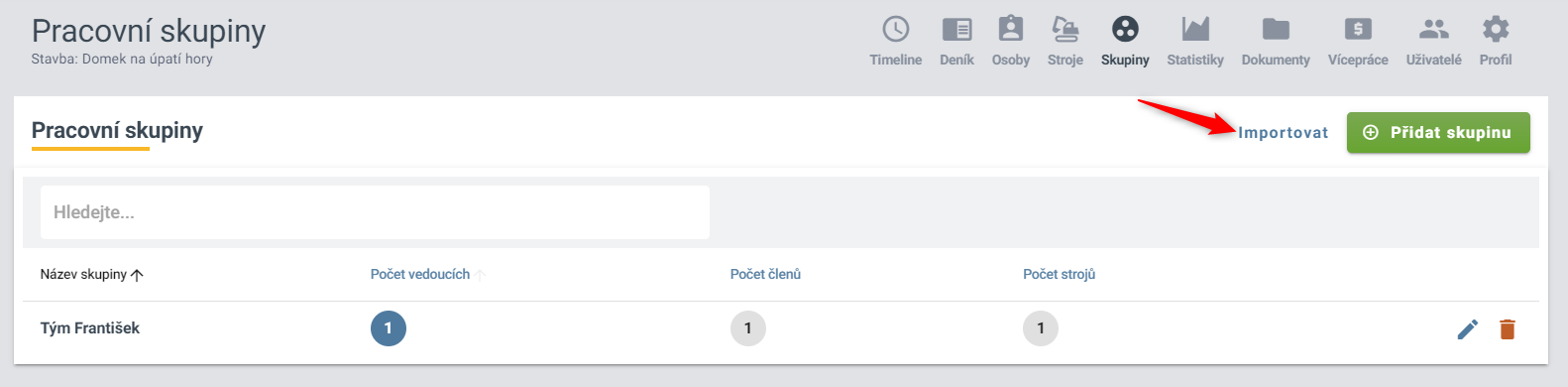
Pracovní skupinu upravíte tak, že v daném řádku kliknete na ikonu Tužka. Tímto krokem se dostanete do karty, ve které můžete měnit zapsané údaje.
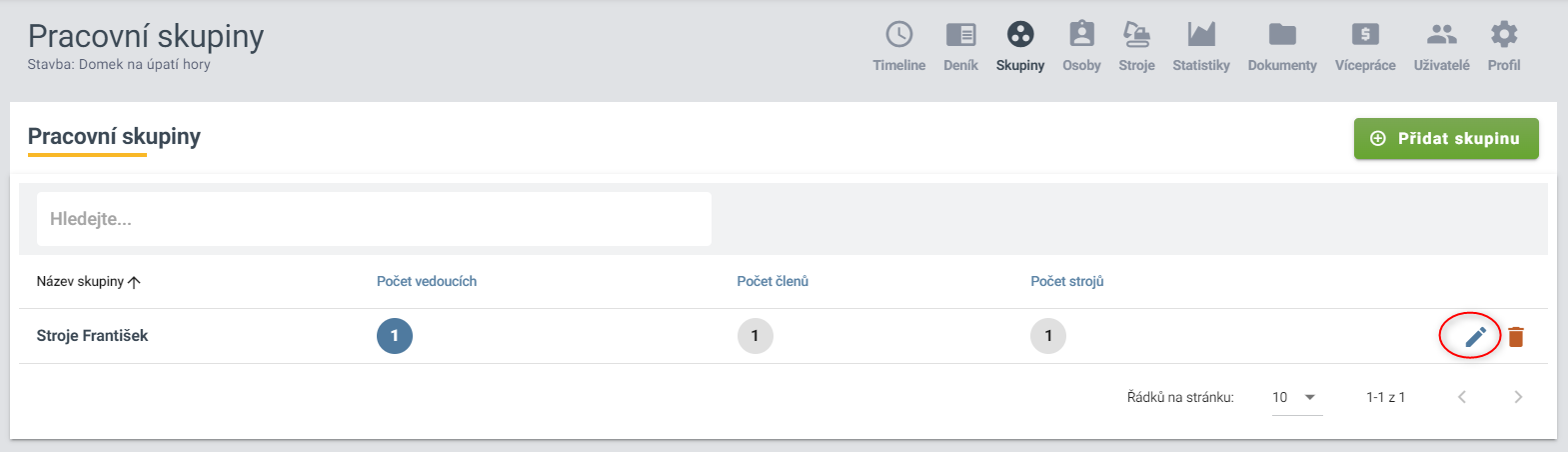
Pokud nechcete úpravy uložit, klikněte na tlačítko Zpět – tímto krokem se vrátíte zpět na přehled pracovních skupin.
Pro uložení změň klikněte na talčítko Uložit/Uložit a zůstat.
Pokud se rozhodnete pracovní skupinu odstranit, klikněte na tlačítko Smazat.
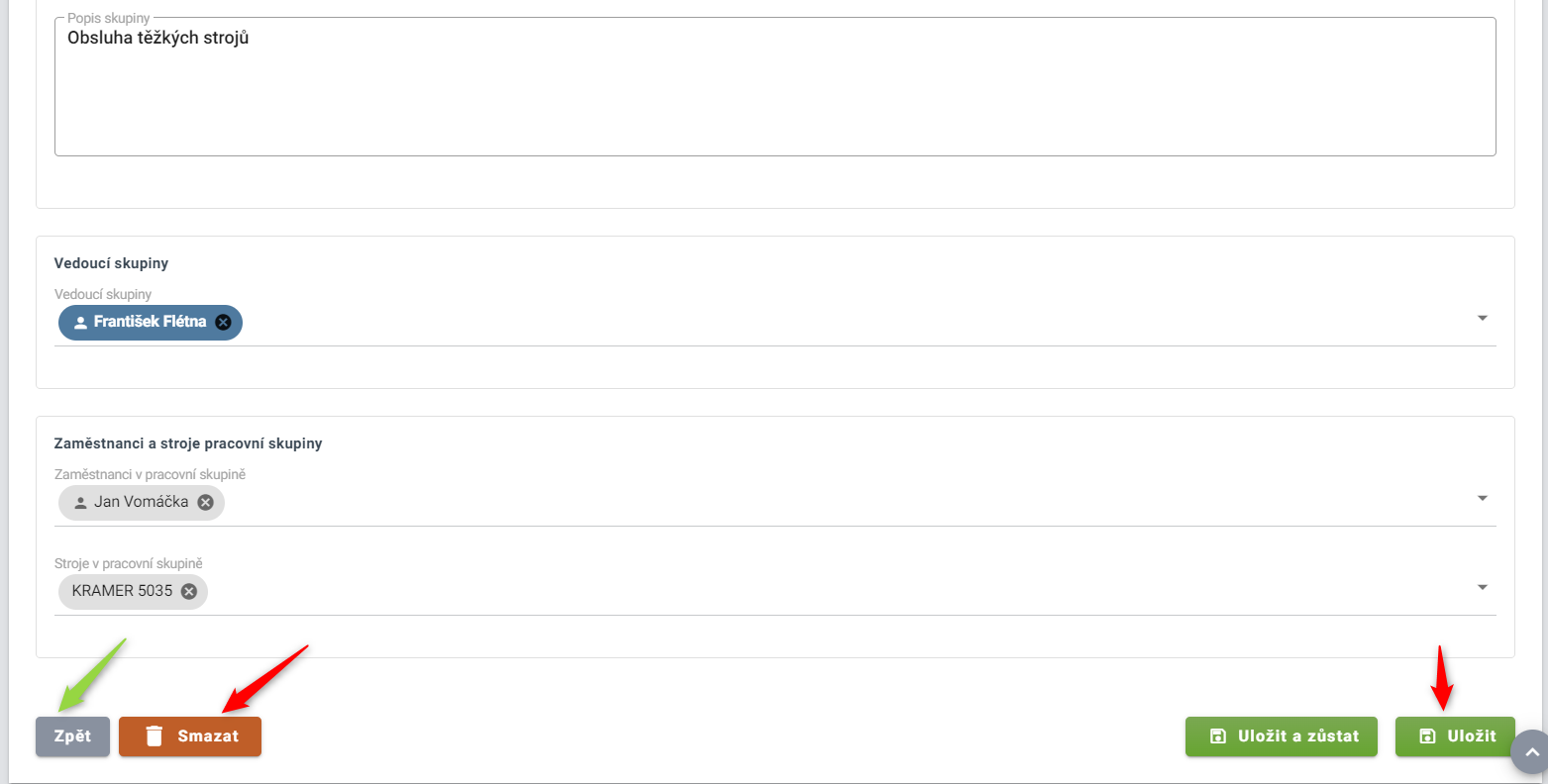
Osoby na stavbě
Osoby spjaté se stavbou můžete přidávat a spravovat na kartě Osoby na stavbě. Na tuto kartu se dostanete kliknutím na ikonu Osoby, která se nachází v pravé části horního menu.
Osoby můžete přidat dvěma způsoby. Buď můžete použít funkci Importovat, nebo zadáte jednotlivé osoby ručně pomocí tlačítka Přidat osobu.
Importování osob na stavbě
Po kliknutí na tlačítko Import, se vám otevře karta, do které můžete nahrát osoby ze sekce Zaměstnanci.
Ruční přidání osoby na stavbě
Po kliknutí na tlačítko Přidat osobu, se vám otevře karta, do které budete zapisovat potřebné informace do připravených polí.
! Osoba, kterou přidáte ke konkrétní stavbě, se vám nikam jinam nepropíše, tzn. nenajdete ho mezi zaměstnanci vaší společnosti, které spravujete přes levé menu – položka Zaměstnanci.
Jméno a příjmení zaměstnance, telefonní kontakt a e-mailovou adresu vepište do připravených řádků. Fotografii nahrajete tak, že kliknete na ikonu Nahrát foto a vyberete požadovaný soubor z vašeho zařízení.
Pokud přidáváte zaměstnance externí firmy, klikněte na přepínač Zaměstnanec externí firmy. Objeví se vám tabulka, do které můžete zadat potřebné údaje.
Pozici zaměstnance a kvalifikaci zapíšete ručně kliknutím do příslušného řádku.
Řidičské oprávnění můžete buď zapsat ručně, nebo si vybrat z nabídky, která se vám automaticky zobrazí po kliknutí do příslušného řádku (event. po kliknutí na šipku na konci daného řádku).
Pokud chcete některý ze zapsaných záznamů odstranit, klikněte na křížek u daného záznamu.
Pokud chcete záznam opustit bez uložení změn, klikněte na tlačítko Zpět.
Následně se vám otevře vyskakovací okno, ve kterém buď potvrdíte svůj záměr opustit kartu bez uložení zapsaných údajů kliknutím na tlačítko Pokračovat bez uložení, nebo zapsané údaje uložíte kliknutím na tlačítko Uložit a zůstat.
Pokud chcete pokračovat v úpravách bez uložení údajů, klikněte na křížek v pravém horním rohu.
Zapsané údaje můžete uložit dvěma způsoby:
Kliknutím na tlačítko Uložit a zůstat – zapsané údaje uložíte a dále můžete pokračovat v úpravách.
Kliknutím na tlačítko Uložit se vaše údaje uloží a automaticky se vrátíte zpět na kartu Osoby stavby.
Stroje na stavbě
Na kartu Stroje na stavbě, na které můžete spravovat své stroje a nářadí, se dostanete kliknutím na ikonu Stroje, která se nachází v pravé horní části.
Stroje a nářadí můžete přidat dvěma způsoby. Buď můžete použít funkci Importovat, nebo můžete zadat jednotlivé stroje/nářadí ručně pomocí tlačítka Přidat stroj.
Importování strojů/nářadí
Po kliknutí na tlačítko Import, se vám otevře karta, do které můžete nahrát stroje ze sekce Stroje a nářadí.
Po vložení vybraných strojů se dostanete zpět na přehled strojů buď pomocí tlačítka Zavřít (vlevo dole) nebo kliknutím na Zpět (vpravo nahoře).
Ruční přidání stroje/nářadí
Po kliknutí na tlačítko Přidat stroj, se vám otevře karta, do které budete zapisovat potřebné informace do připravených polí.
! Stroj, který přidáte ke konkrétní stavbě, se vám nikam jinam nepropíše, tzn. nenajdete ho mezi stroji vaší společnosti, které spravujete přes levé menu – položka Stroje a nářadí.
V rámci úprav můžete jednoduše daný stroj přidat do pracovní skupiny (do již existující nebo si vytvoříte novou).
! Takto přidaný stroj zůstane zapsán jen v rámci konkrétní stavby. Tzn. nepropíše se mezi ostatní stroje společnosti, které se přidávají do sekce Stroje a nářadí, kterou najdete v levém postranním menu.
Statistiky
Na kartě Statistiky můžete přehledně sledovat data týkající se zaměstnanců, materiálů a strojů. Data si můžete filtrovat podle zvoleného časového období: Kliknete do příslušného řádku a vámi zvolené datum vyberete v kalendáři. Výběr zobrazíte kliknutím na tlačítko Potvrdit.
Jednotlivé položky si můžete vyfiltrovat nebo můžete pomocí hledacího okénka vyhledat jednu konkrétní položku. Postup je stejný jak pro zaměstnance, tak pro materiál i stroje.
Dokumenty
Sekci dokumenty ke stavbě naleznete pod ikonou Dokumenty v pravém horním menu.
Novou složku/podsložku si vytvoříte kliknutím na ikonu plus vedle složky, ke které chcete novou podsložku vytvořit. Složky v sekci Dokumenty fungují na stejném principu, jako složky ve vašem počítači.
Nové podsložky můžete vytvářet i ke složkám, které jste sami vytvořili.
Vámi vytvořenou složku můžete také upravit (její název) kliknutím na tři tečky na konci řádku a dále kliknutím na ikonu Tužka. Pokud chcete složku odstranit, kliknete na tři tečky na konci řádku a následně na ikonu Koš.
Nový soubor nahrajete do složky velmi snadno. Nejprve si vyberte složku, do které má být soubor nahrán a na tu klikněte. V pravé části klikněte na Nahrát soubor a následně klikněte do okna s popisem Nahrání souboru. Vyberte jeden nebo více souborů ve vašem zařízení, které mají být nahrány, a klikněte na Otevřít. Po nahrání souborů zavřete okno křížkem v pravém horním rohu.
Pokud chcete soubor odstranit, klikněte na ikonu Koš na konci příslušného řádku.
Do uzamčených složek v Dokumentech stavby mají automaticky přístup všichni členové týmu.
Uživatelé na stavbě mají do těchto složek přístup jen v případě, že mají tento přístup povolený. Nastavení se provádí u daného uživatele přes úpravu práv:
Vytvoření nové složky a její uzamknutí:
Pokud se nastaví složka jako zamknutá, veškerý její obsah včetně podsložek bude také uzamčená a viditelná jen pro uživatele, kteří mají potřebné oprávnění.Uzamknutí již existující složky:
Vícepráce
Sekci pro správu víceprací/méněprací naleznete pod ikonou Vícepráce v pravém horním menu.
Vícepráce (případně méněpráce) v aplikaci vytvoříte pomocí tlačítka Přidat vícepráci.
Zda chcete zadat vícepráci nebo méněpráci si zvolíte přímo v kartě:
Vyplníte všechna požadovaná pole a v případě, že zápis budete ještě v budoucnu doplňovat, kliknete na tlačítko Uložit.
V této fázi můžete vybrat uživatele, který bude zápis podepisovat, ale není to nezbytně nutné (můžete ho označit kdykoliv později).
Pokud je váš zápis již ve finální podobě, vyberete uživatele (pokud jste tak již neučinili při pouhém uložení zápisu, viz výše), který má vícepráce schválit/podepsat a kliknete na tlačítko Uložit a zavřít.
! Pokud kliknete na Uložit a zavřít, už nebude možné v zápisu provádět jakékoliv úpravy.
i Uživatel, kterého označíte k podpisu, obdrží e-mail s výzvou k podpisu a také autorizační zprávu přímo do aplikace Buldo.
Po uložení vícepráce se automaticky vrátíte na přehled. Fázi, v jaké se zápis nachází, poznáte podle příslušného statusu:
V přípravě = vícepráce jsou uložené, je možné v nich provádět úpravy.
K odsouhlasení = vícepráce jsou uložené a uzavřené, není možné v nich provádět úpravy a čekají na podpis/schválení.
Podepsáno = vícepráce jsou schválené/podepsané, není možné v nich provádět úpravy.
Vícepráce si můžete snadno vyexportovat do excelové tabulky kliknutím na Exportovat.
Jednotlivé vícepráce/méněpráce si můžete také stáhnout jako PDF:
K dohledání vícepráce/méněpráce můžete použít vyhledávací okno:
Vícepráce (méněpráce) si můžete seřadit podle abecedy případně od největšího po nejmenší nebo naopak v rámci jednotlivých sloupců.
Uživatelé stavby
Na této kartě, kterou naleznete v menu vpravo nahoře pod ikonou Uživatelé, máte možnost přidat osoby, které mohou (dle vámi nastavených práv) používat stavební deník a další funkce u dané stavby.
Nového uživatele přidáte ke stavbě pomocí tlačítka Přidat uživatele. Po vyplnění potřebných údajů, přijde novému uživateli na jeho e-mail pozvánka, přes kterou se zaregistruje do stavebního deníku Buldo a následně bude automaticky přihlášen do vaší stavby.
i Jedná se o uživatele, za kterého bude (od jeho přihlášení ke stavbě do jeho odstranění ze stavby) účtován měsíční poplatek dle tarifu, který v rámci aplikace využíváte.
Přijetí pozvánky a registraci do aplikace u daného uživatele poznáte tak, že se změní ikona u daného uživatele – ze siluety na fotografii/obrázek (pokud si uživatel zvolí profilové foto) nebo na jeho iniciály.