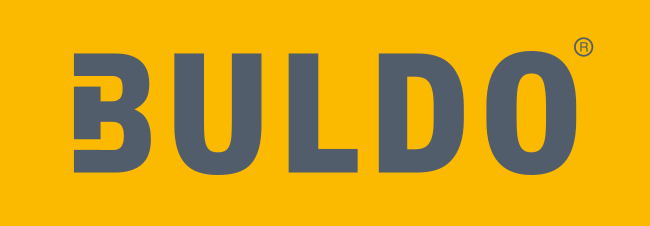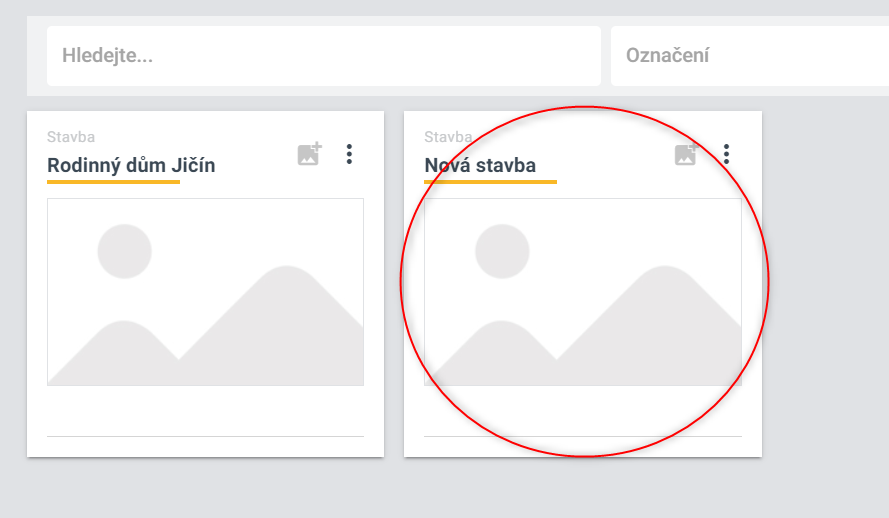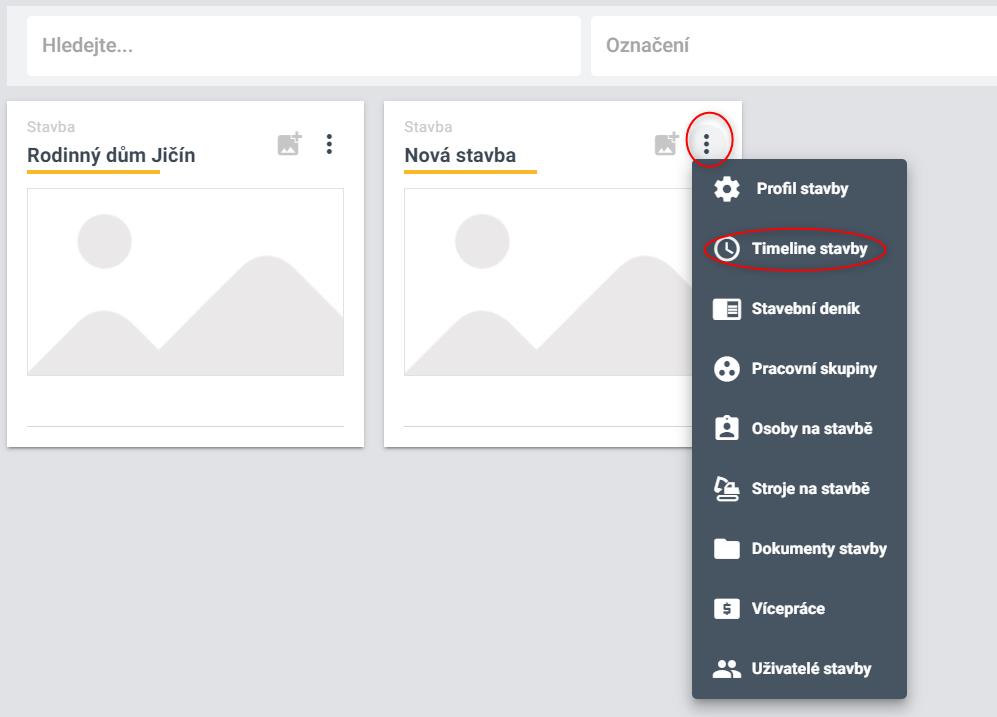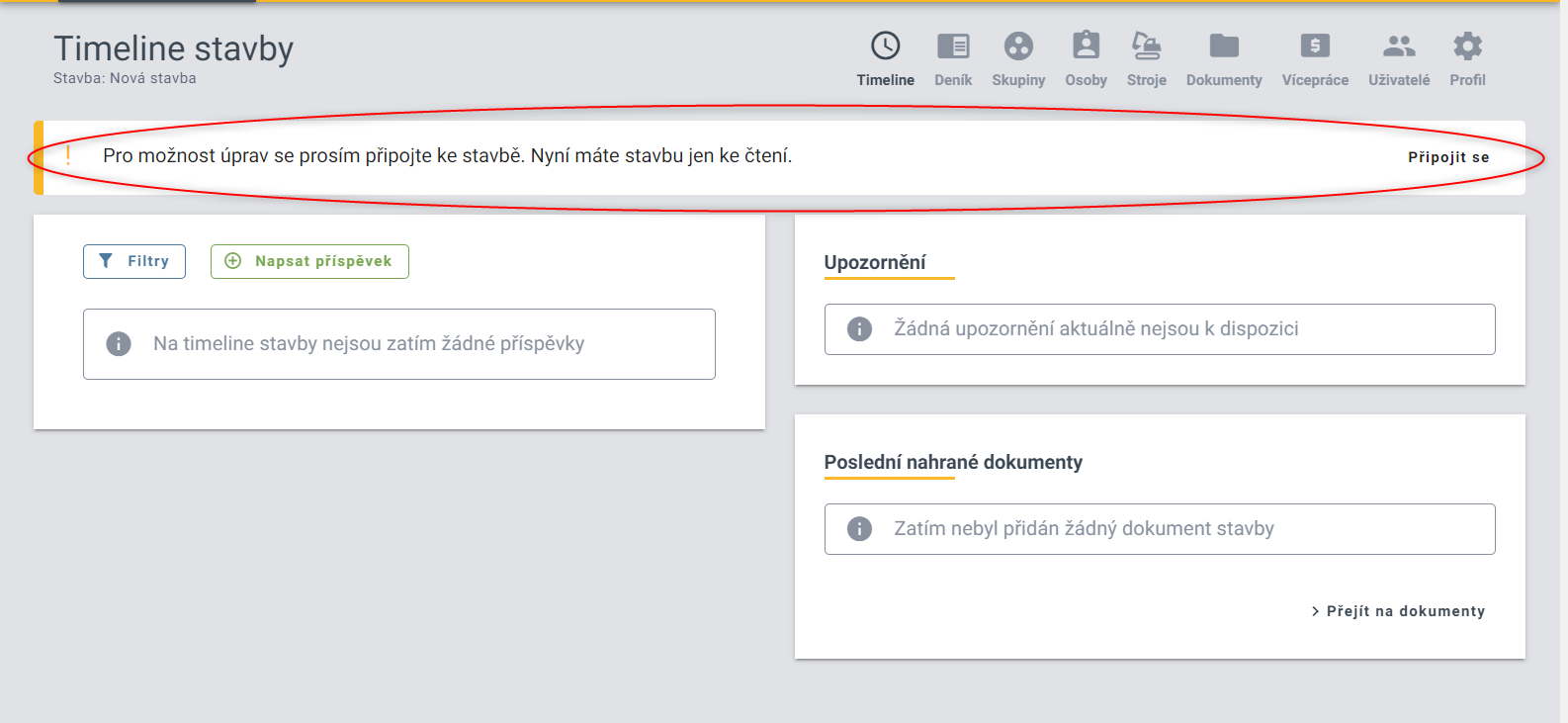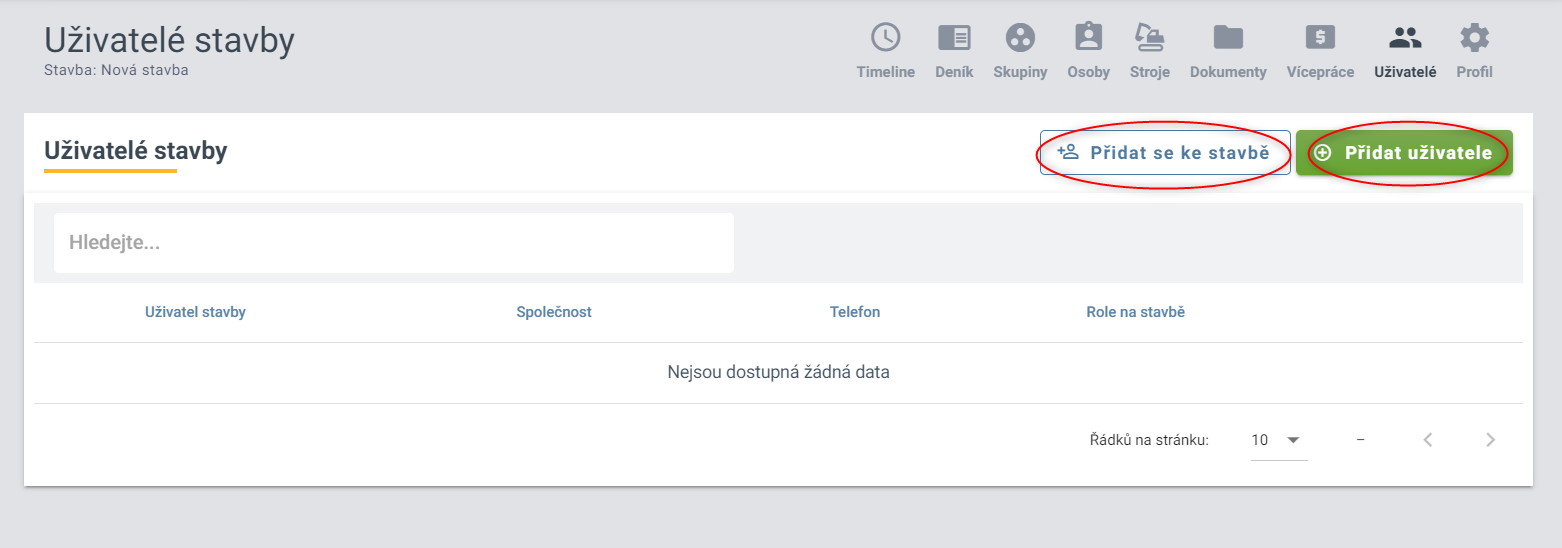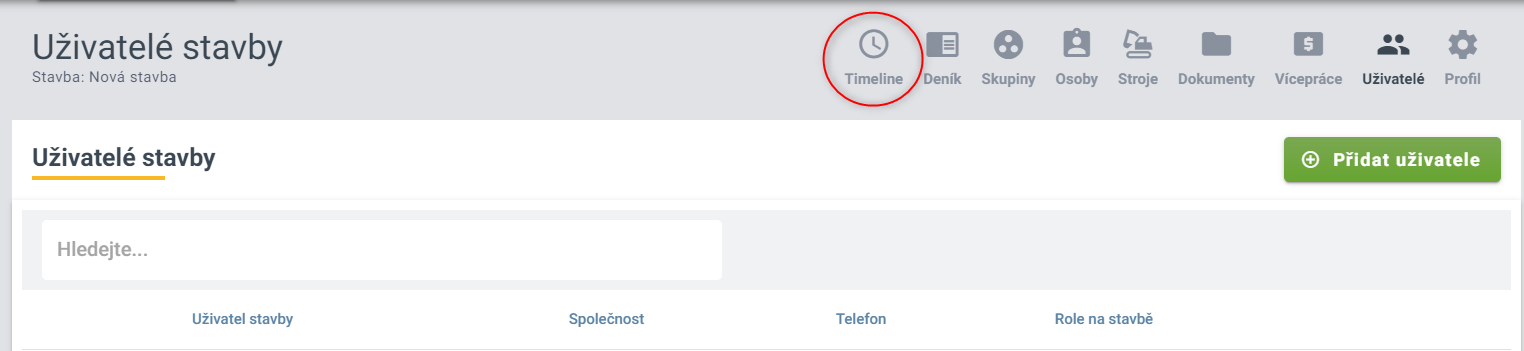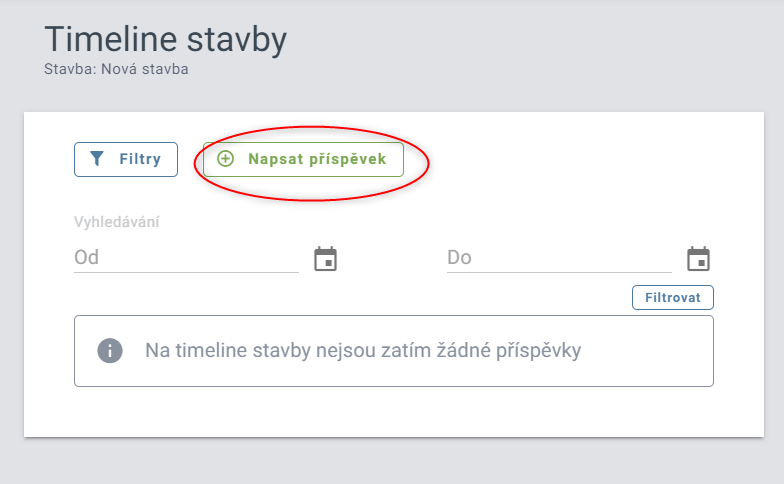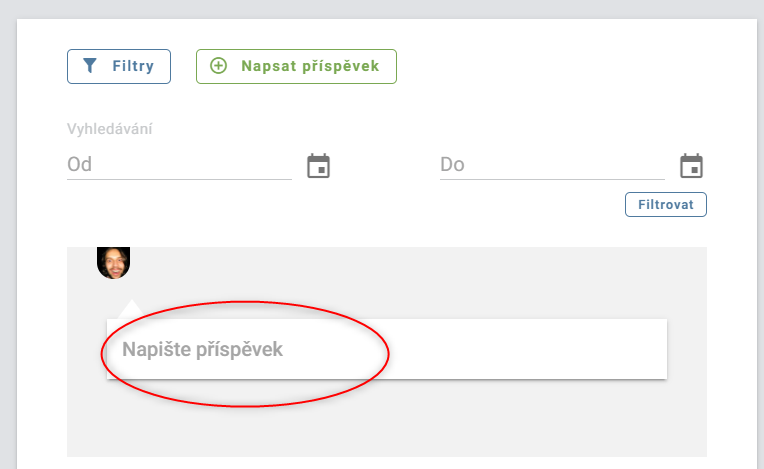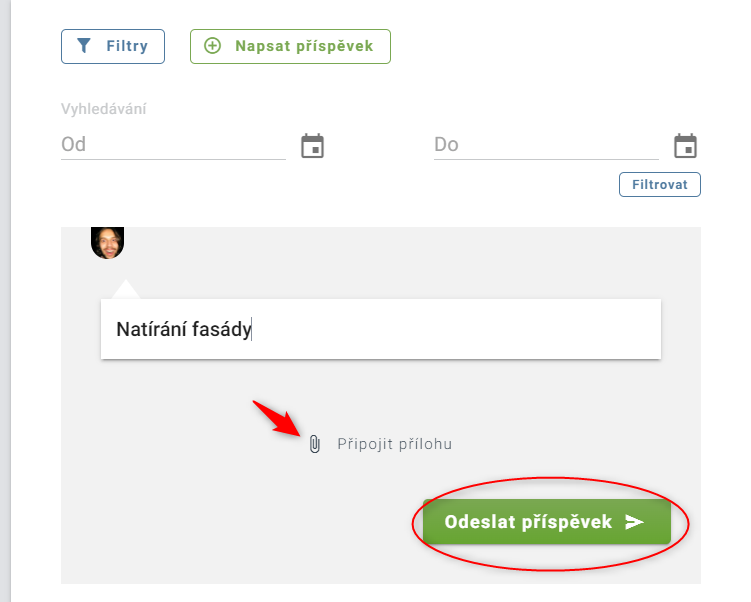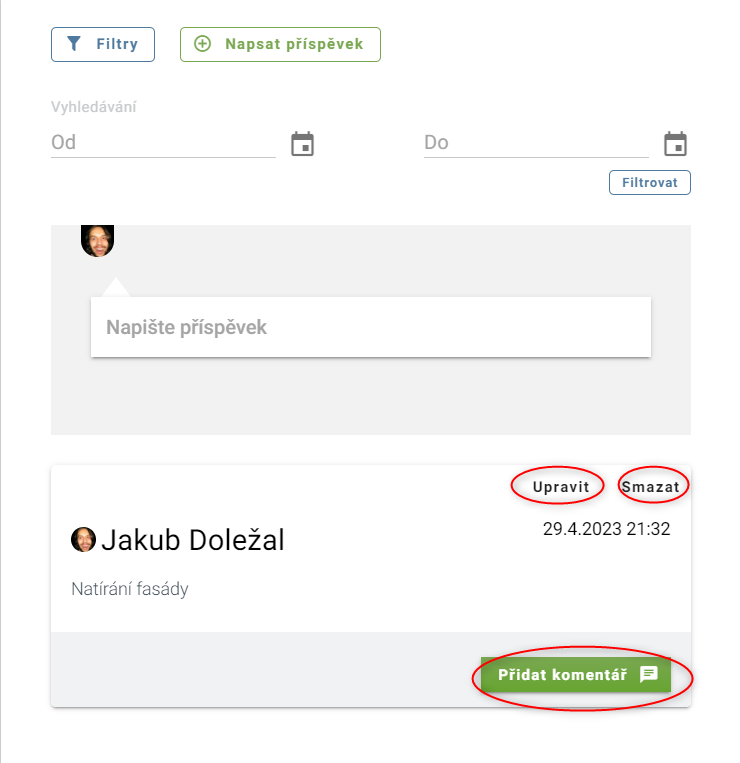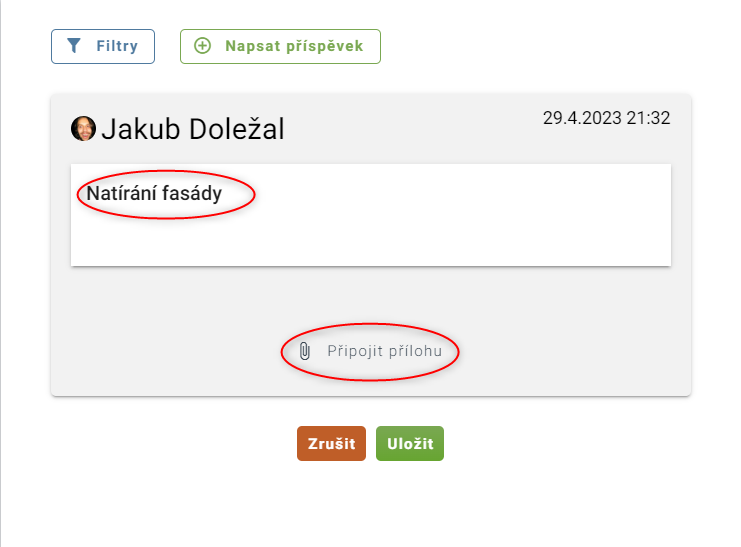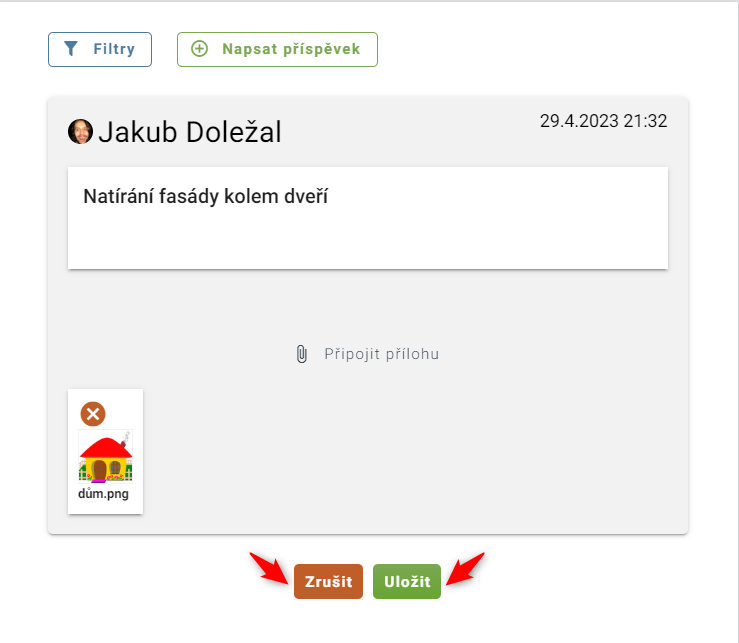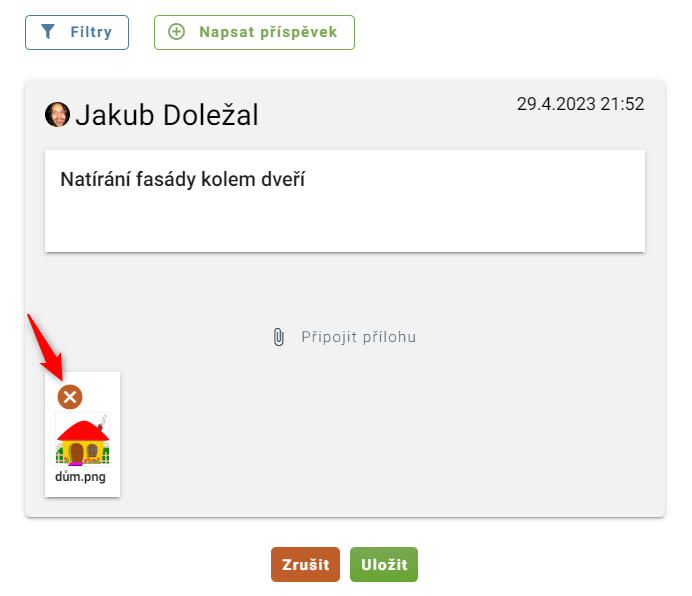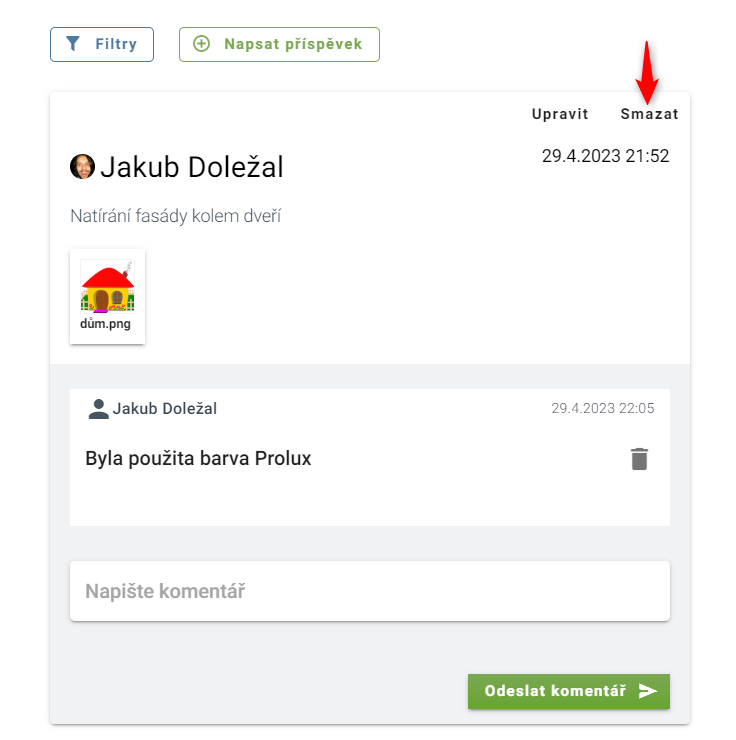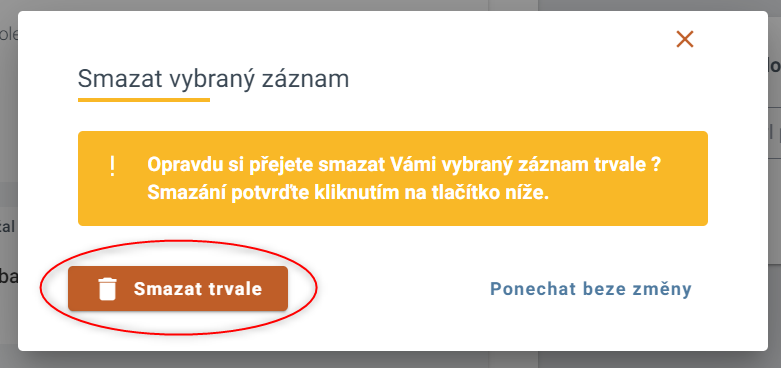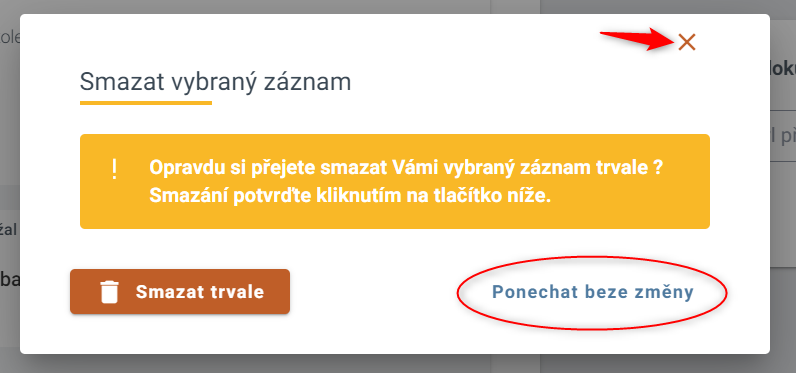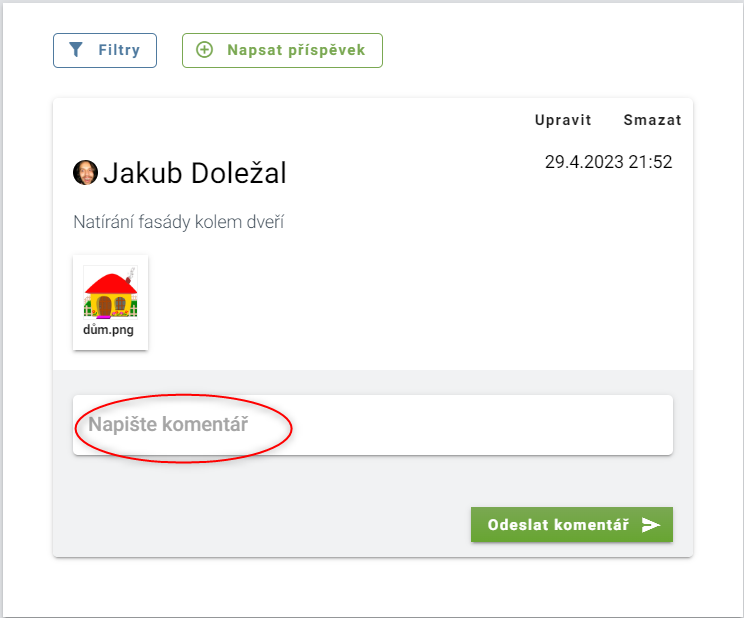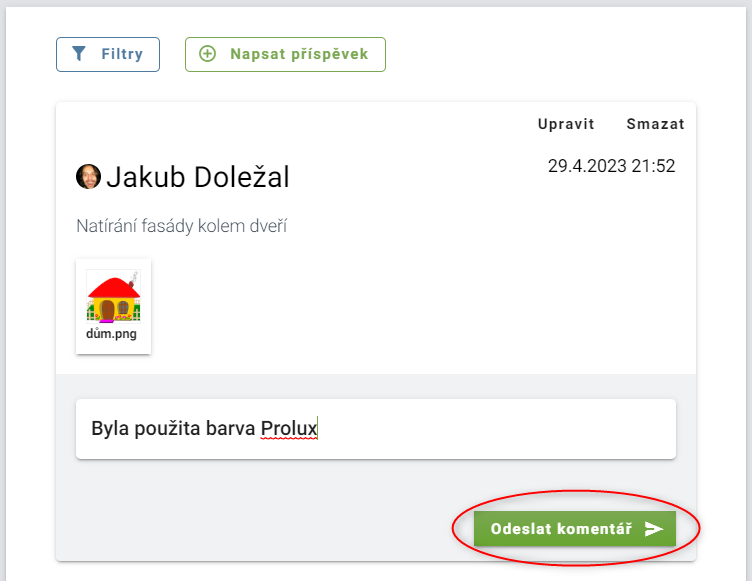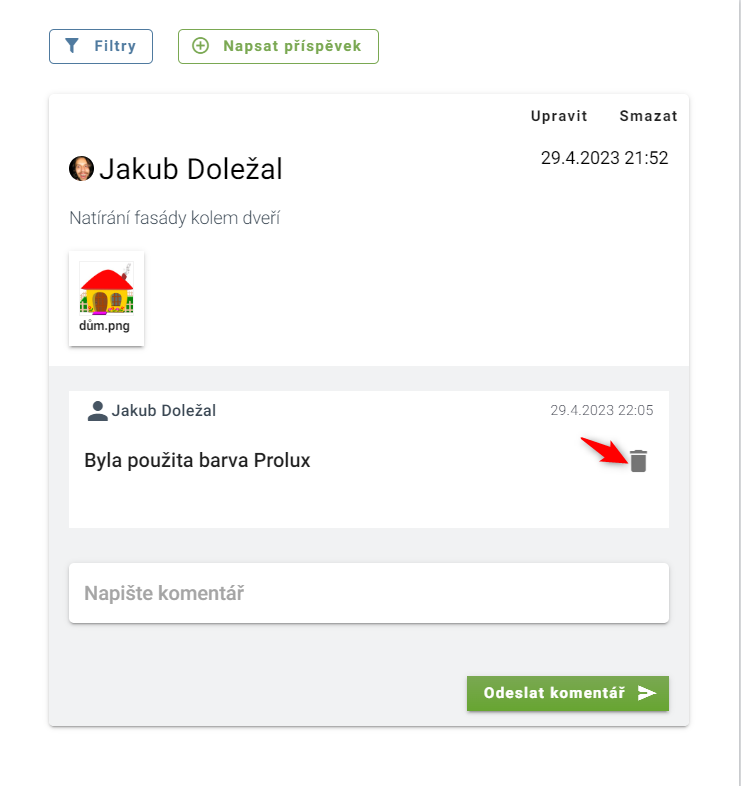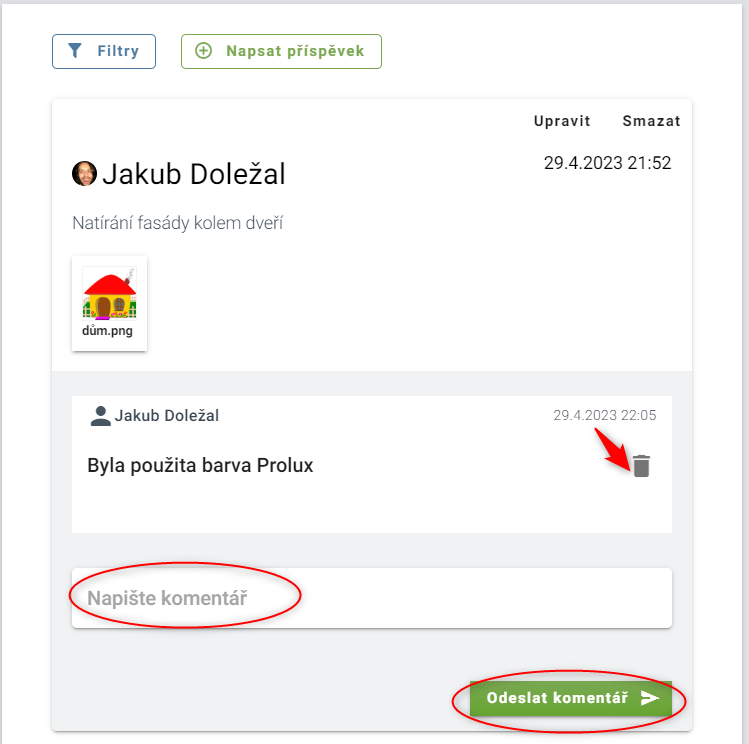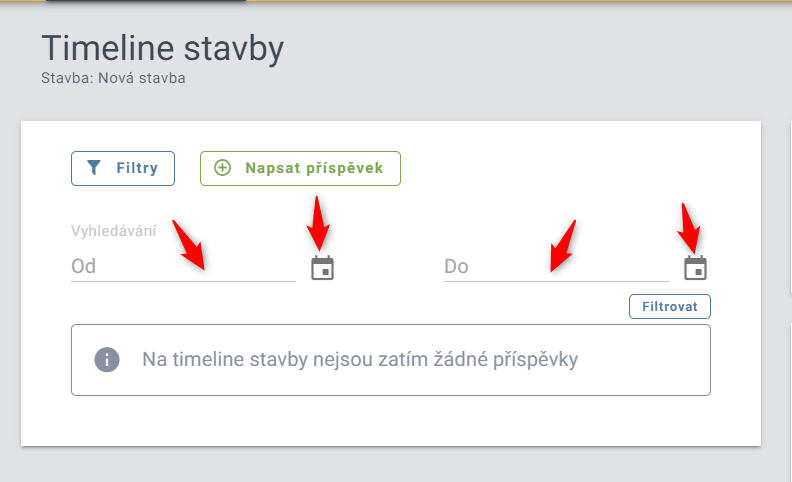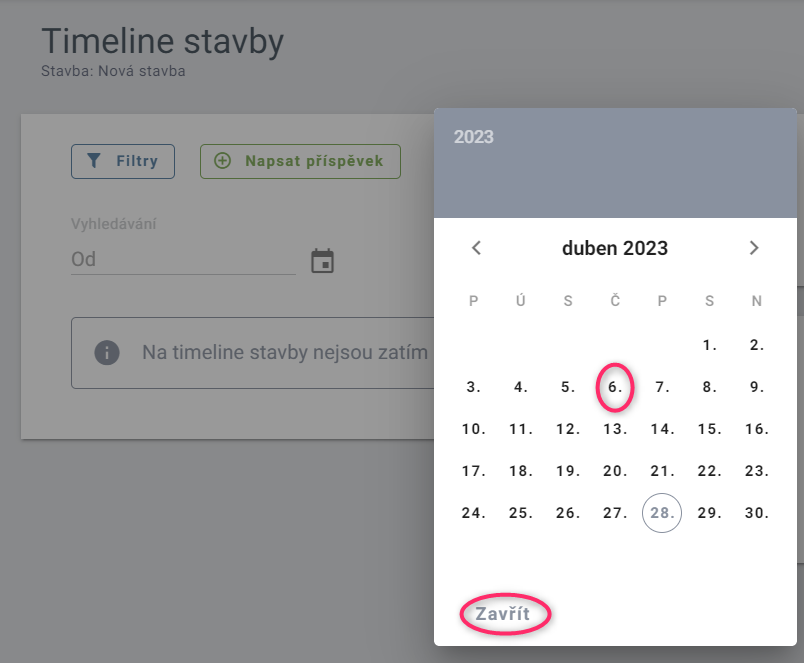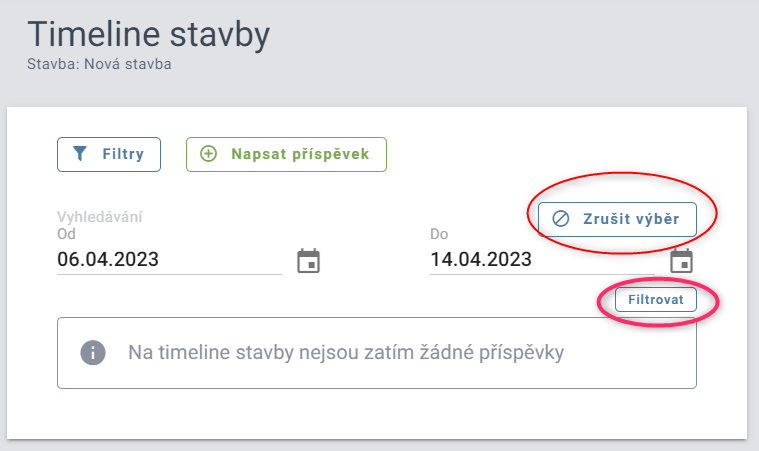Na Timeline stavby se můžete prokliknout dvěma způsoby:
1) Klikněte kamkoliv do prostoru dané stavby.
2) Klikněte na tři svislé tečky v pravém horním rohu a z nabídky vyberte Timeline stavby.
Při prvním otevření karty Timeline stavby uvidíte pokyn, viz níže. Je třeba se do stavby připojit – klikněte na Připojit se.
Otevře se vám karta Uživatelé stavby, na které máte možnost připojit se ke stavbě. Klikněte na Přidat se ke stavbě nebo přidejte ke stavbě dalšího uživatele kliknutím na Přidat uživatele.
Zpět na kartu Timeline se vrátíte kliknutím na příslušnou ikonu vpravo nahoře.
Na kartě Timeline máte k dispozici:
- Přehled příspěvků (včetně možnosti filtrování a přidání nového příspěvku)
- Přehled upozornění – zda se vám zobrazují upozornění
- Přehled posledních nahraných dokumentů (včetně možnosti přejít do karty Dokumenty
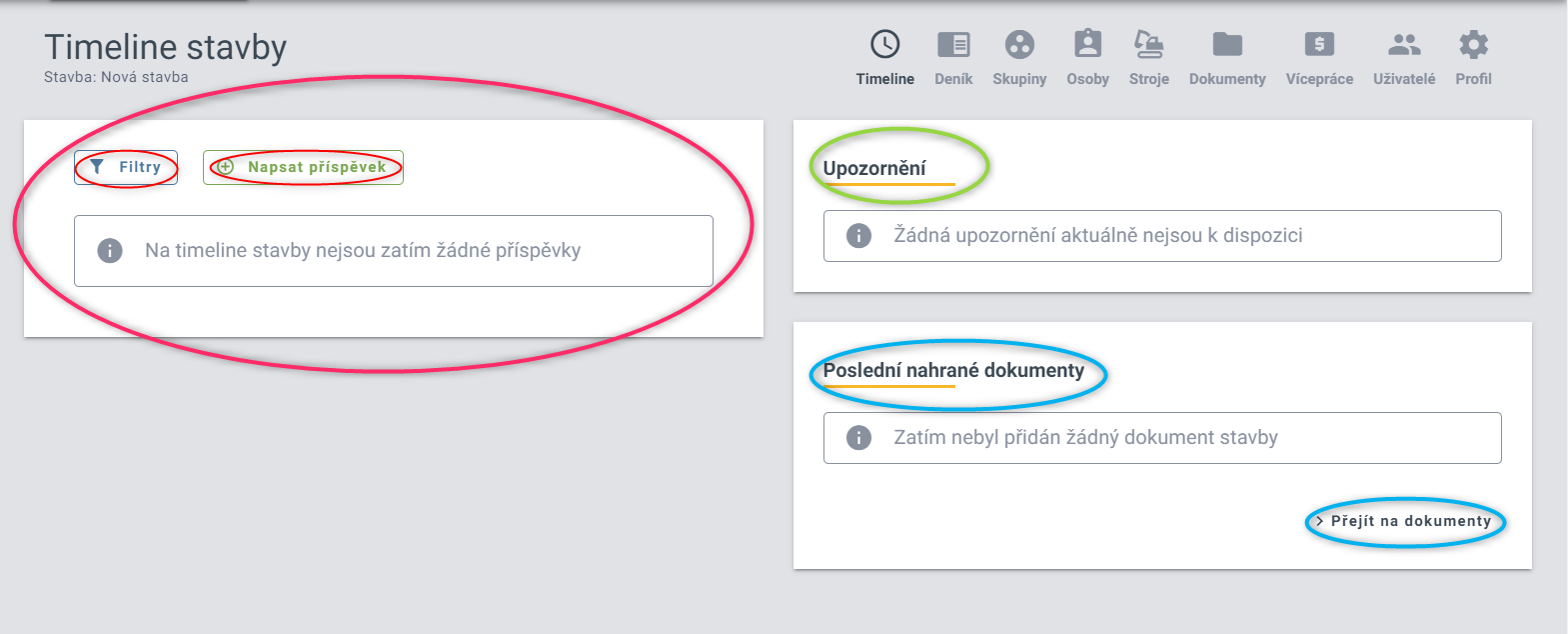
Klikněte na Napsat příspěvek.
Do okna s nápisem Napište příspěvek napište potřebné informace.
K textu můžete přidat například fotografii kliknutím na Připojit přílohu a z vašeho zařízení vyberete požadovaný soubor. Pokud tuto funkci použijete na mobilním zařízení, můžete pomocí výběru správné ikony fotografii / video vytvořit a k příspěvku rovnou přiložit. Pro uložení příspěvku klikněte na Odeslat příspěvek (vpravo dole).
Vytvořený příspěvek můžete v případě potřeby snadno upravit, smazat nebo okomentovat.
Po kliknutí na Upravit se vám otevře stejná karta, jako když jste zadávali nový příspěvek. V rámci úprav je možné změnit text nebo připojit přílohu.
Po provedených úpravách příspěvku můžete úpravy buď zrušit (text příspěvku zůstane v původní podobě, ale příloha v příspěvku zůstane) nebo uložit kliknutím na tlačítko Uložit.
Pokud chcete zobrazit přílohu, klikněte na ni. Pokud chcete přílohu smazat, klikněte na bílý křížek v červeném kolečku.
Příspěvek odstraníte kliknutím na Smazat v pravém horním rohu.
Před samotným smazáním příspěvku se zobrazí okno s dotazem, zda jste si jisti, že chcete záznam smazat. Pokud ano, klikněte na Smazat trvale.
Pokud záznam smazat nechcete, klikněte na Ponechat beze změny nebo okno zavřete křížkem (vpravo nahoře).
Po kliknutí na Přidat komentář se objeví lišta, do které vepíšete svůj komentář ke konkrétnímu příspěvku. Ke komentáři můžete také připojit přílohu.
Pro uložení komentáře klikněte na Odeslat komentář.
Pokud chcete komentář smazat, klikněte na ikonku koš v pravé části komentáře.
Pokud potřebujete komentář upravit, původní komentář smažte a vytvořte nový komentář.
Kliknutím na Filtry se vám otevře možnost vyhledat si příspěvky jen z určitého časového období.
Klikněte do řádku od nebo do případně na ikonu kalendáře a otevře se vám kalendář, ve kterém si zvolíte datum příspěvků, které chcete zobrazit. Pokud si filtrování rozmyslíte, stačí kliknout na Zavřít.
Pokud jste si zvolili datum, klikněte na Filtrovat a vyjede vám seznam příspěvků za vámi zvolené časové období. Pokud potřebujete zadat jiné časové období, klikněte na Zrušit výběr a vámi zvolené období se automaticky vymaže.